1. 語学学習の進め方の例
MULTI STUDY & PLAYでの語学の学習の進め方の一例をご紹介します。
日本語を問題に、英語を解答に設定します。
まず、暗記(選択)モードで学習してみます。
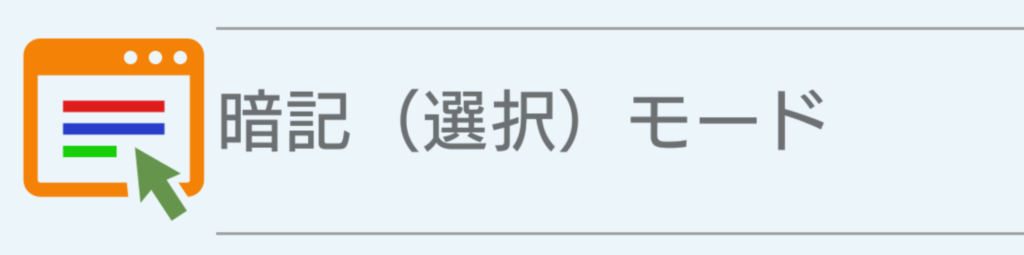
分からない場合はHNTボタンでヒントを表示したり、音声ボタンで英文をヒアリングしたりしながら解答を進めます。
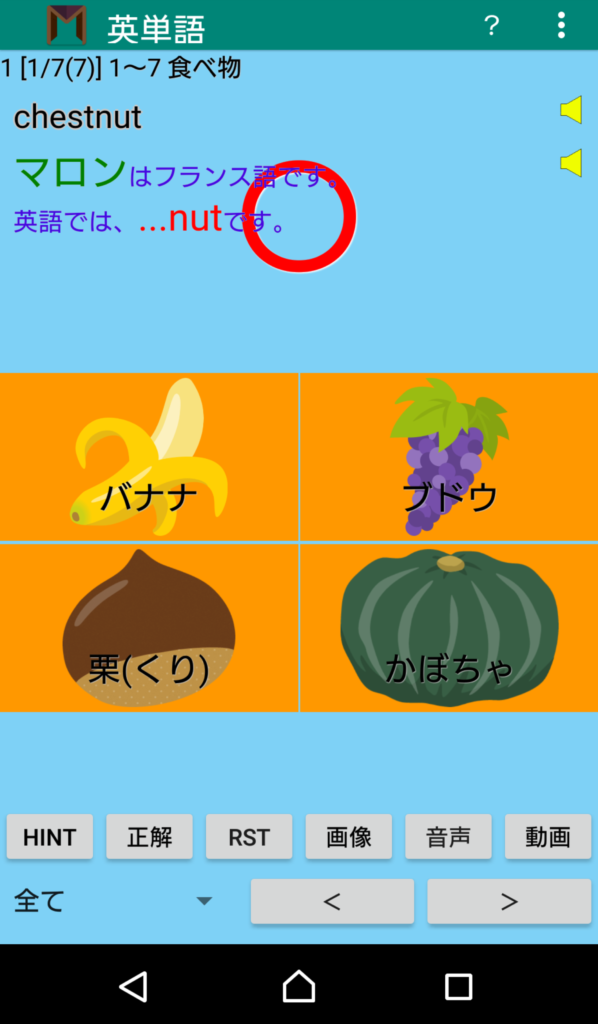
全ての問題を終えた後(問題数が多い場合は開始No.と終了No.を設定して範囲を指定することも可)、サブメニューの「リスト・結果表示」で、カテゴリー別の正解率などの情報を見ることができます。これで自分の得意・不得意分野を把握することができます。
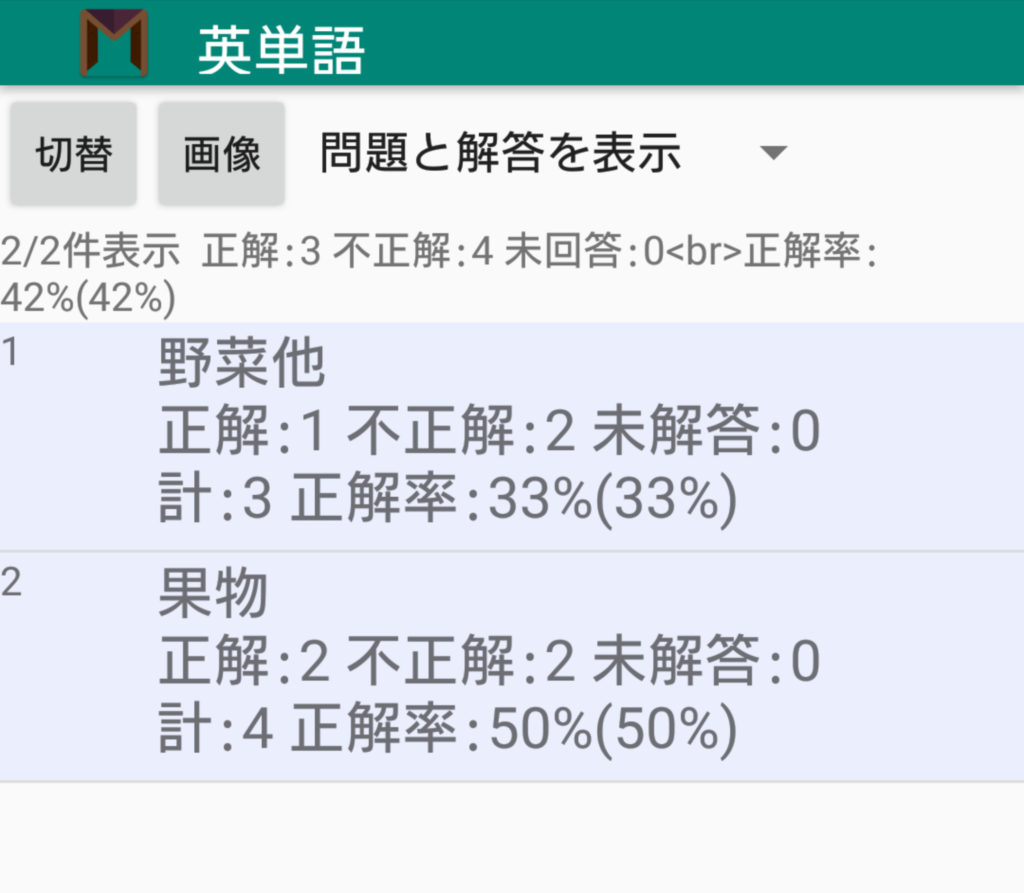
次にモード選択メニューで「正解以外」を選択して、右上のサブメニューで「先頭」を選び、正解以外だった最初の問題に移動します。こうして、不正解または未解答だった問題を再び解答していきます。
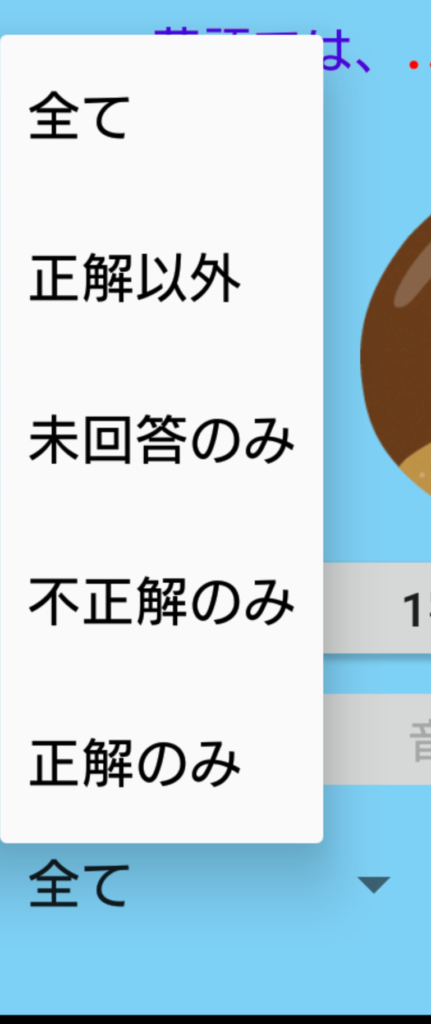
これを全問正解になるまで繰り返します。
この後、問題と正解を入れ替えて同様に学習します。
暗記(選択)モードでの学習が終わったら、次に暗記(入力)モードで学習してみます。
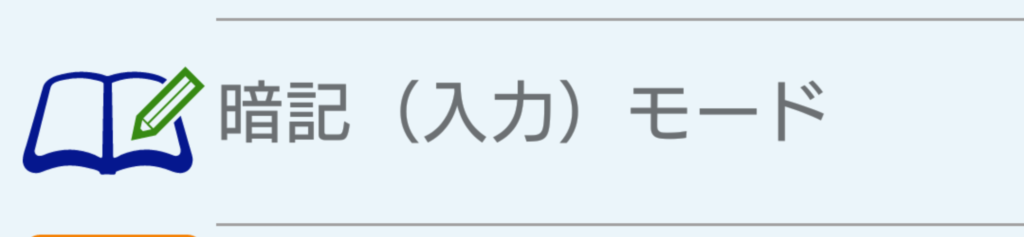
暗記(入力)モードでは、解答欄に直接答えを入力していきます。入力の際に予測変換機能が働きますが、学習の際に不要な場合はその機能をOFFにしておいてください。
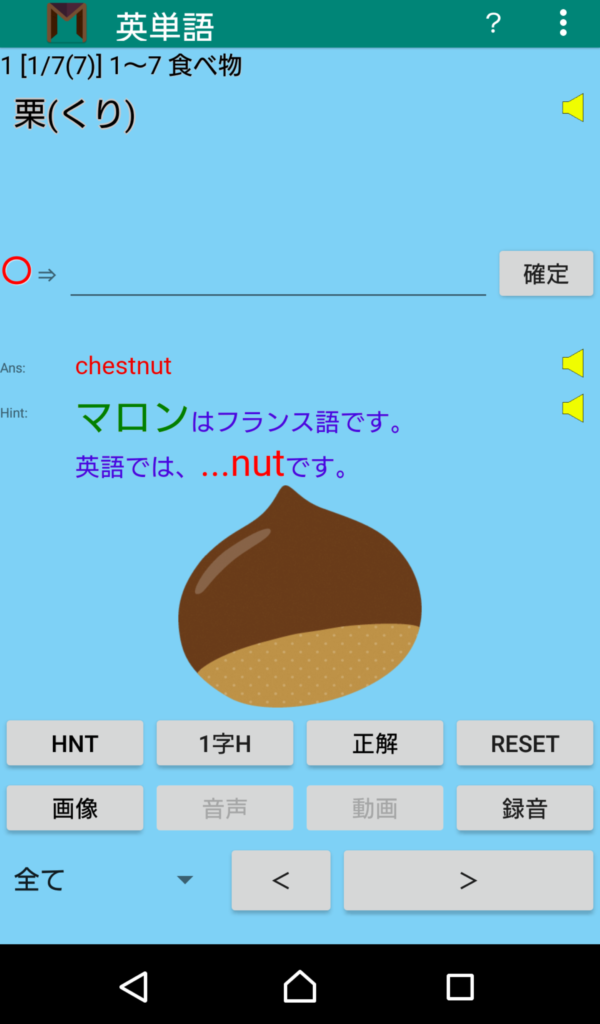
暗記(選択)モードと同様「HNT」ボタンや「音声」ボタンを利用して学習を進めることができます。暗記(選択)モードに無いボタンとして「1字H」ボタンがあります。これは1字ヒントボタンで、ボタンを押すごとに正解が1字ずつ表示されていくものです。
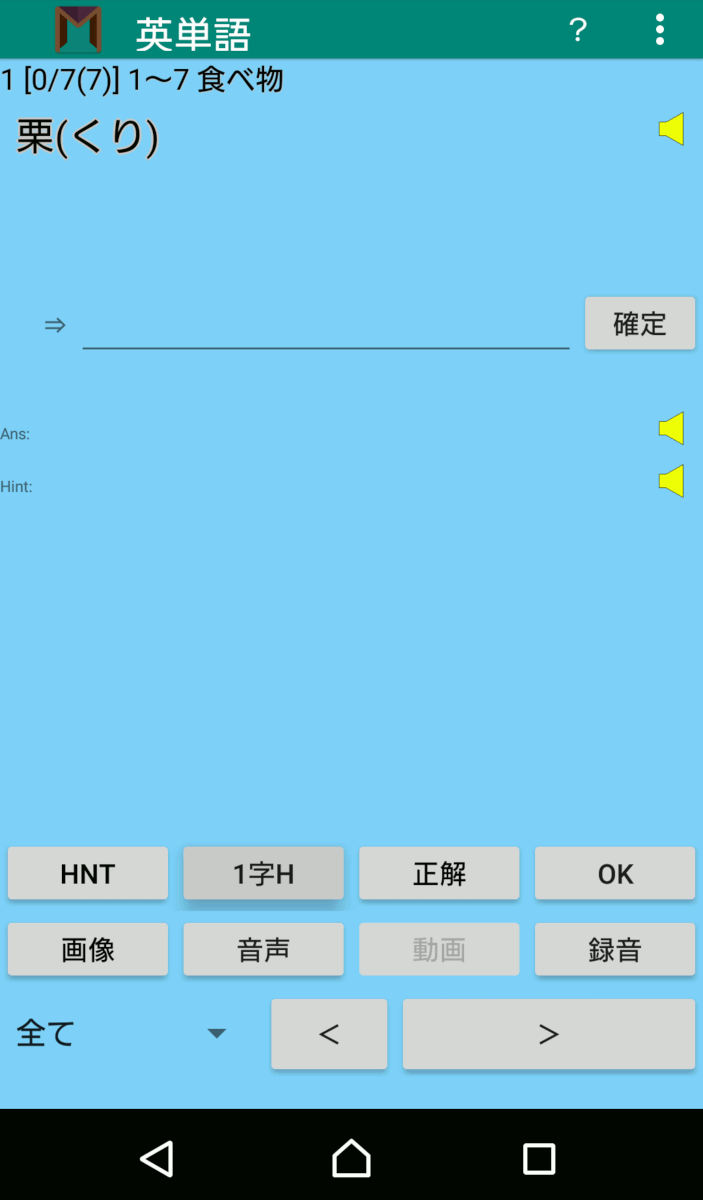
語学学習を進める上で有用な方法に「シャドーイング」があります。これはイヤフォンで外国語音声を聞きながら、同時にそれを真似て自分で発音してみるという方法です。外国語の音声ファイルをSOUNDに登録しておけば、暗記(入力)モードでシャドーイングを行うことができます。画面の「録音」ボタンを押します。
録音画面に移動します。ここで、イヤフォンをしながら、「↓再生↑録音」ボタンを押します。
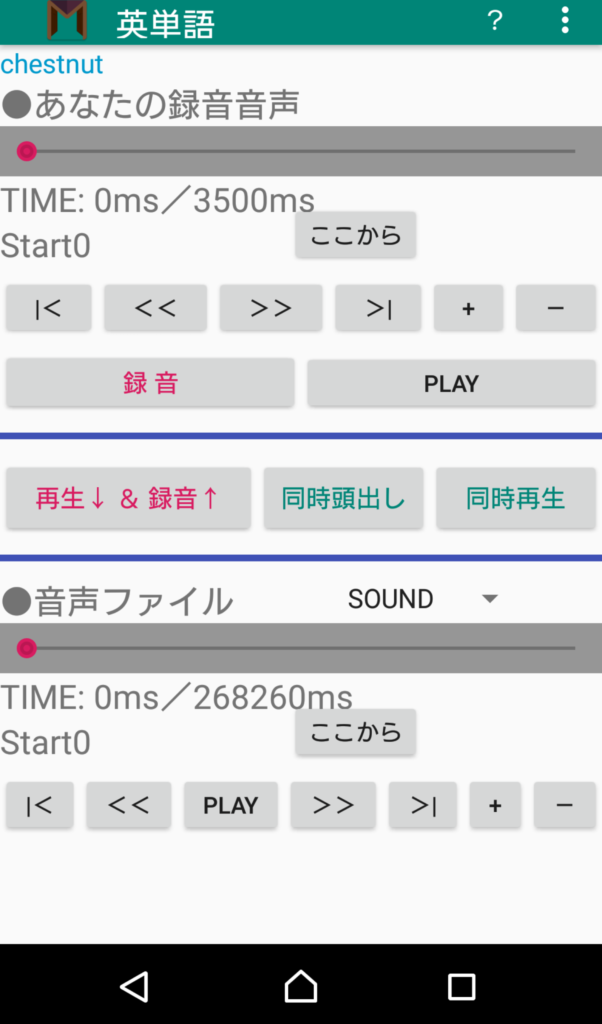
そうすると、音声ファイルの再生が始まると同時に録音も開始されますので、シャドーイングを行ってください。イヤフォンをしているので自分の音声のみが録音されます。録音が終わったら、「停止」ボタンを押してください。
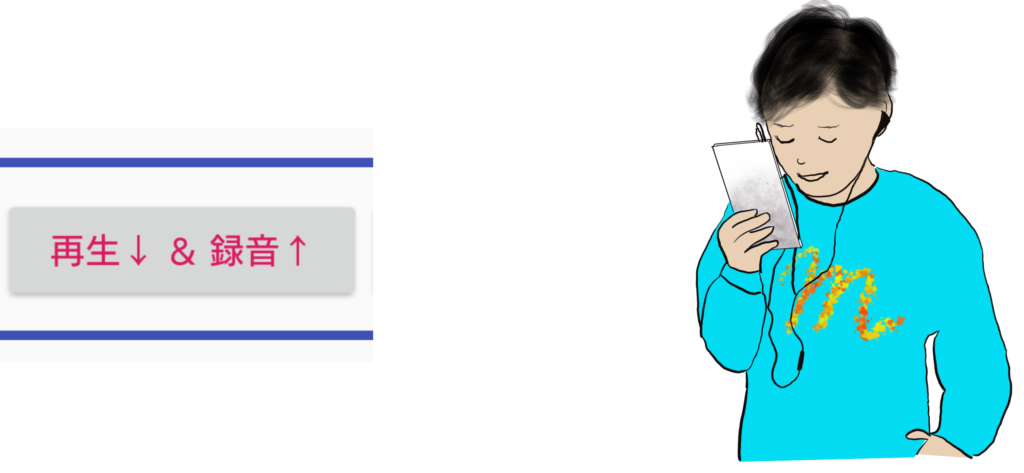
上段のPLAYボタンを押し、自分の発音を確かめてみましょう。
「同時再生」ボタンを押すと音声ファイルと自分の録音音声が同時に再生され、直接、聞き比べることができます。
暗記(入力)モードでも暗記(選択)モードと同様に正解以外の問題を繰り返して学習していきます。なお、「OK」ボタンを押すと強制的に正解となります。意味は合っているけど微妙に言い回しが違ったときや、正解は分かっているが入力している時間がない時などに使用できます。
次に、再生モードで学習してみます。通勤・通学時や家にいるときにBGM的に流して学習することができます。
メインメニュー画面で「設定」を押して表示されたメニューから「再生内容編集」を選択します。
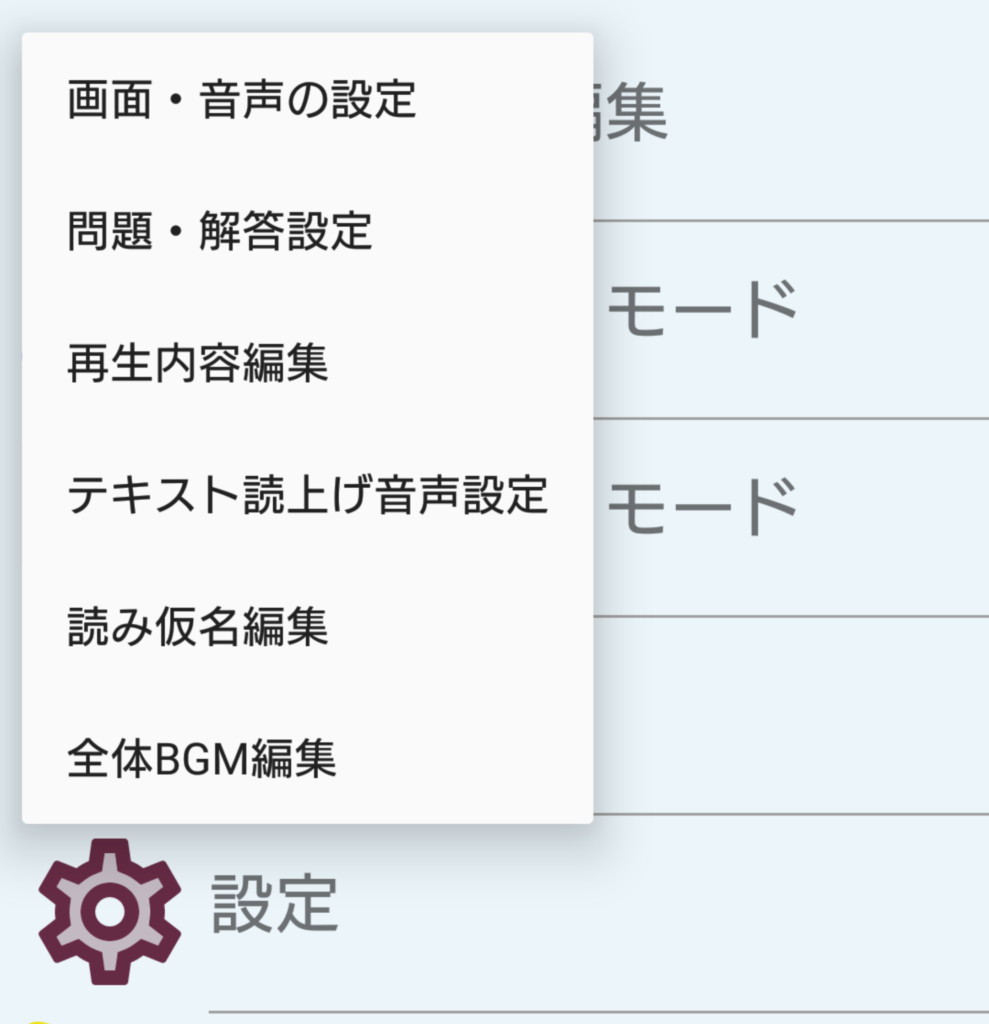
再生内容編集で「パターン」ボタンを押し、「語学学習用(音声版)」を選択して適用ボタンを押します。
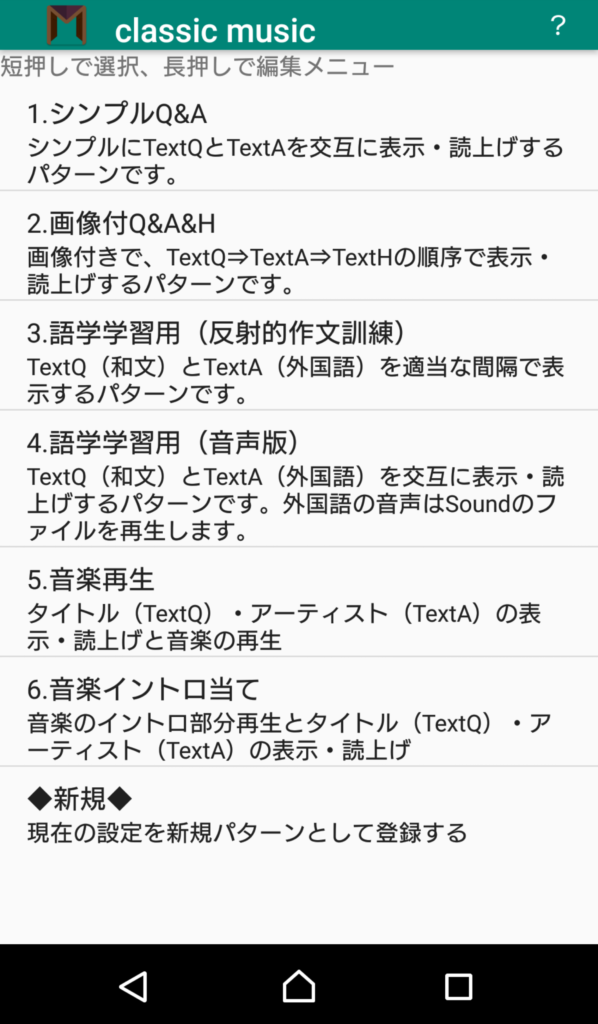
再生モードの通常再生で再生して、ヒアリングの学習ができます。
また、再生内容編集の「パターン」で「語学学習用(反射的作文訓練)」を選択すると、日本語を表示して一定の時間後に正解の英文を表示するという再生パターンになり、短い時間で英作文をする能力が鍛えられます。
画像データがある場合は、画像データを表示しながら再生すると、電子絵本を見ているような感覚で学習ができます。

次に、再生モードの高速逐次視覚提示(RSVP: Rapid Serial Visual Presentation)で再生してみます。これは単語(日本語は文節)単位で短い時間で次々と表示されていくもので、速読による学習となります。最初に全体像を素早く把握したいときや、時間がないとき、試験の直前の限られた時間での学習に効果的です。単語単位で表示されるので、視点を移動する必要がなく、素早く視覚・認識できることが特徴です。
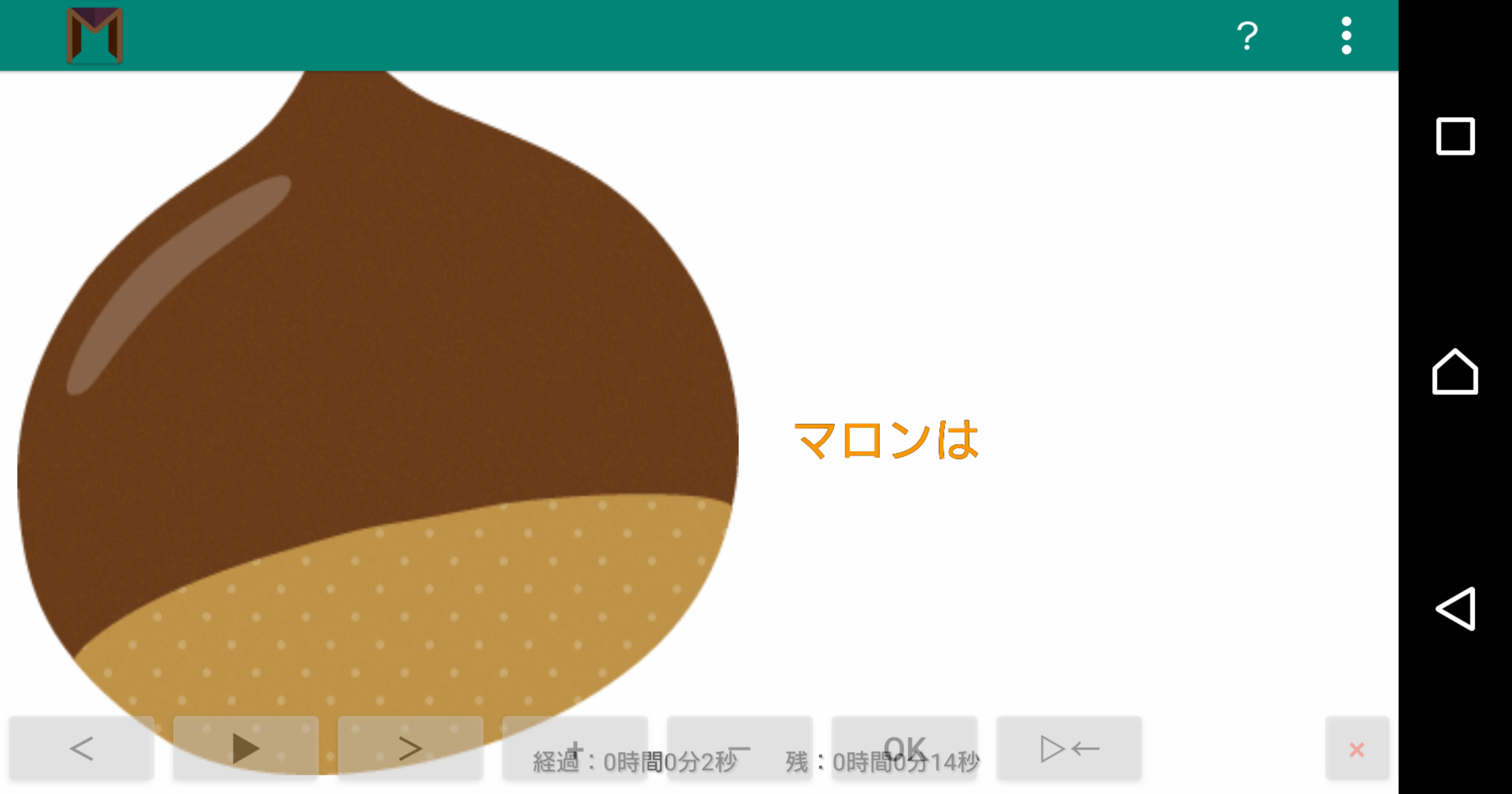
以上のように、MULTI STUDY & PLAYでは1つの学習データから様々な方法で学習を行い、効果を上げることができます。
2. 電子絵本を作る
MULTI STUDY & PLAYで電子絵本を作成してみましょう。
まず、読み上げ音声の設定を行います。
それぞれのセリフに対応する読み上げ音声をあらかじめ設定しておきます。
テキスト読み上げ音声設定で、音声を割り当てます。
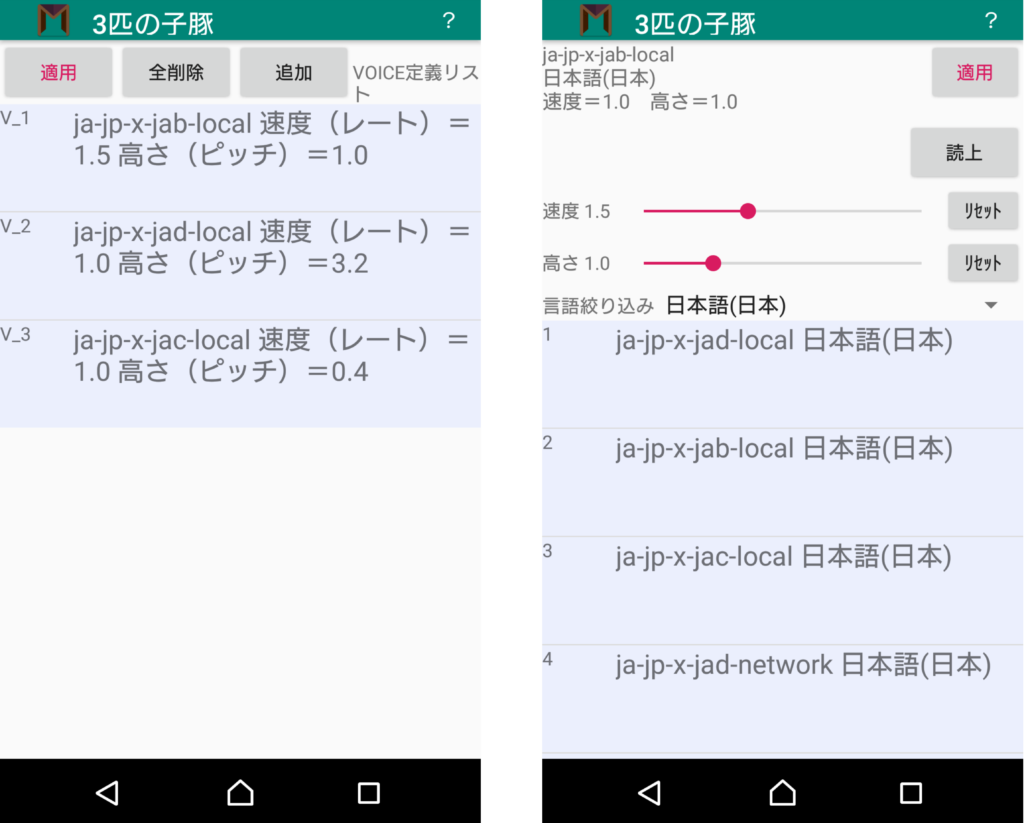
次に、データ読み込み編集>編集で、場面ごとの画像、効果音、文章を設定します。

画像・音声ファイルを選択し、TextQに文章のテキストを入力していきます(PCでテキストデータを作成して取り込む方法でも作成できます)。
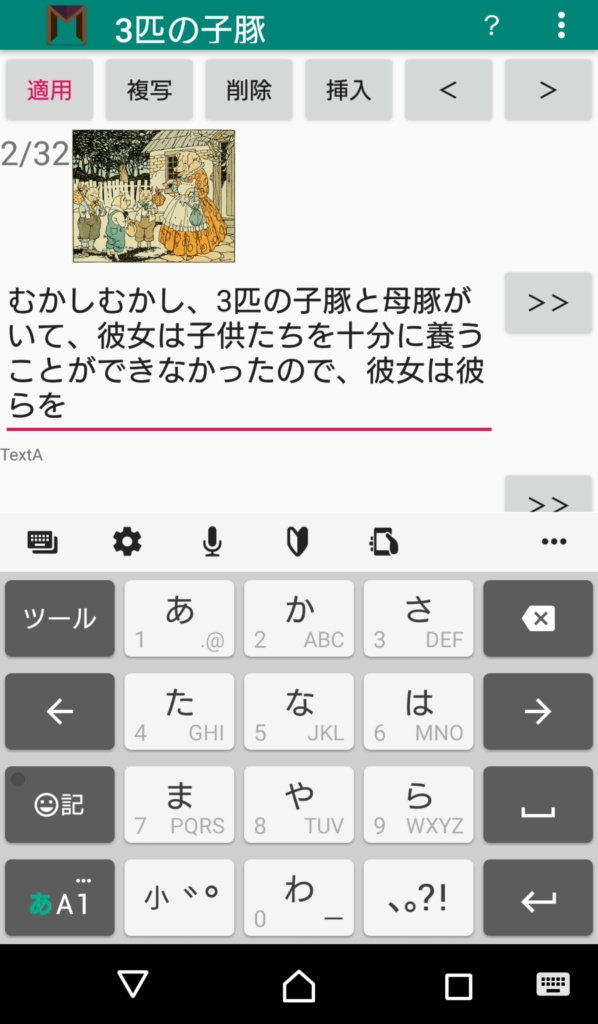
ナレーションの音声はV_1にします(あとで画面・音声設定画面でTextQのデフォルト音声として設定します)。セリフの部分については、設定した音声タグをTextQの該当のセリフの前の個所に埋め込んで(入力して)いきます。セリフが終わりナレーションに戻る場合は、その前の個所に #%V_1%# タグを入力するのを忘れないようにしてください。場面が変わった場合はタグなしでデフォルト音声に戻ります。
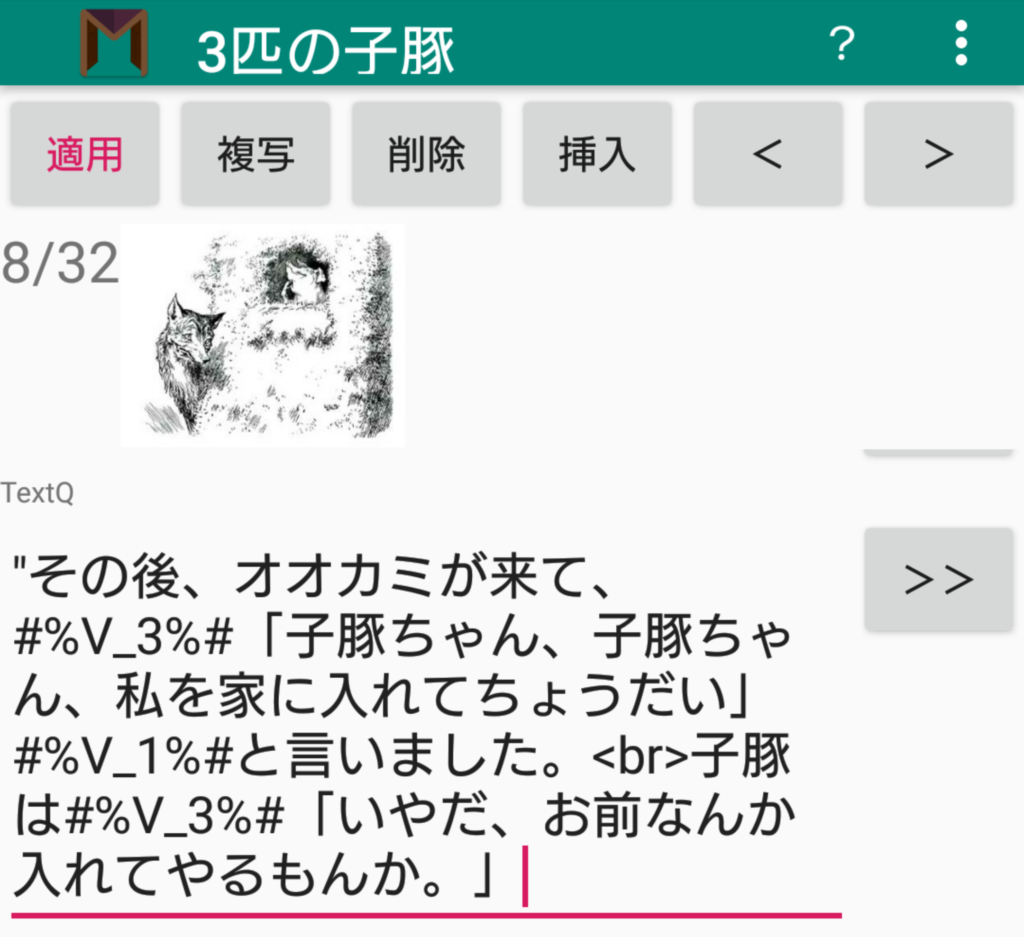
場面によってはSOUNDに効果音の音声ファイルを設定していきます。画像はGIFアニメーションファイルを使うこともできます。
「画面・音声設定」画面でテキストや画像のサイズや配置などの設定を行います。
今回は、画面の左半分に絵を表示し、右半分に文章を表示するようにします。
まず、画面右上のプルダウンメニューから再生モードを選択して、再生モードに関連する設定のみの表示にします。
最初に、再生モード背景カラーを設定します。
設定ボタンを押してカラーを選択します。今回は白色に設定します。
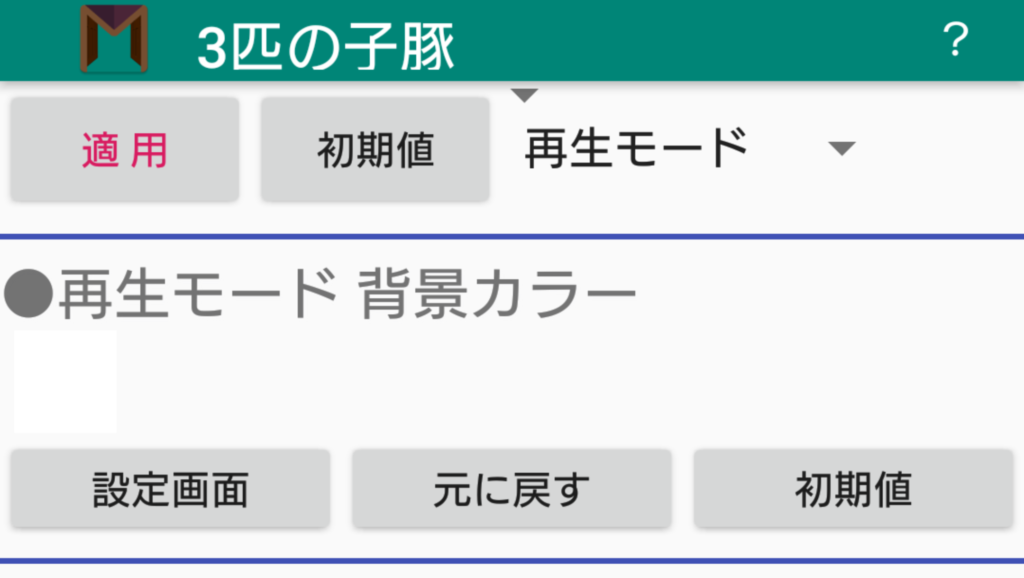
次に、背景画像を設定します。
あらかじめ背景に使用する画像ファイルを用意しておき、検索ボタンで選択します。今回はタイプ(表示形式)をFit Centerにします。
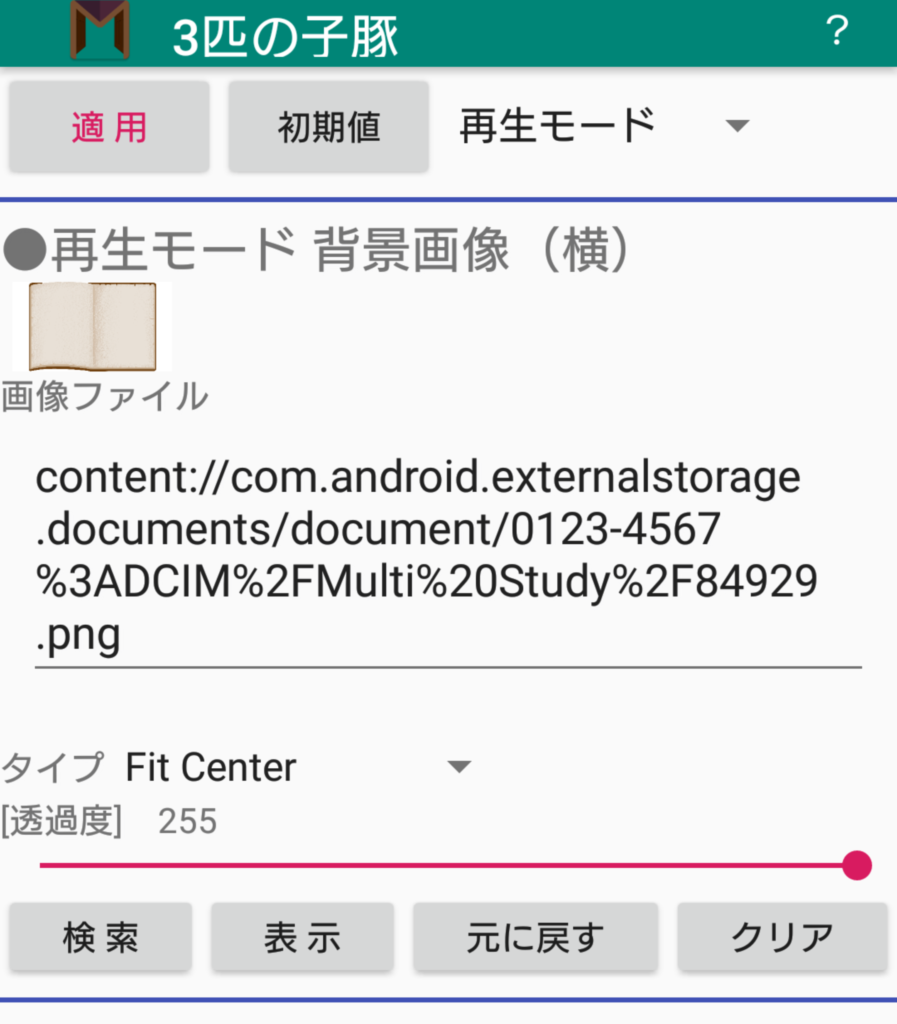
次に、再生モードメインテキストの設定を行います。
テキストエリア割合を50%に、方向は「横書き」、位置は「上」、配置を「左寄せ」、エリアを「画像と反対側」に設定します。上下左右のマージンは背景画像にうまくマッチするように設定します。
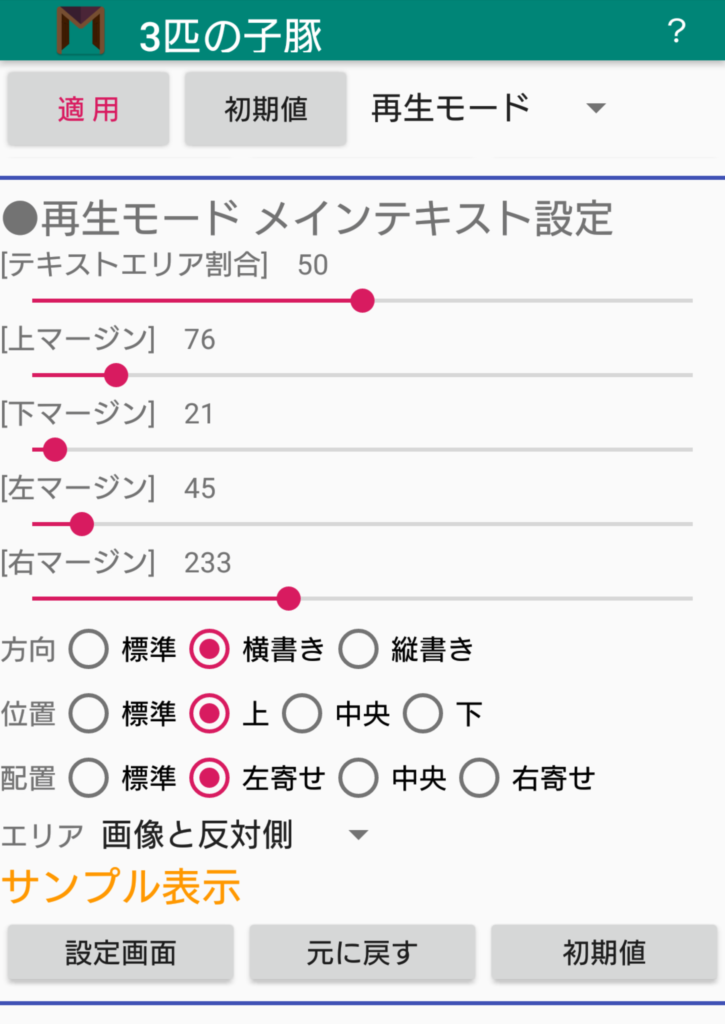
設定画面ボタンを押して、テキストのカラーとサイズの設定画面に移り、好みのカラーとサイズに設定します。
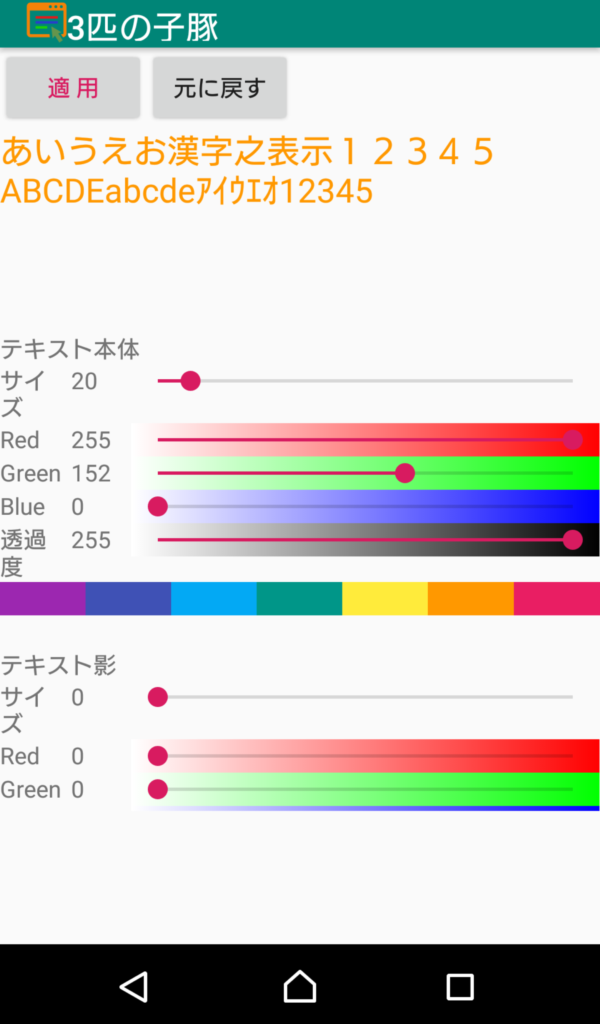
続いて、再生モード画像設定を行います。
画像割合を50%に、PICTURE透過度を255、タイプは「Fit Center」、配置を「左」に設定します。 上下左右のマージンは背景画像にうまくマッチするように設定します。
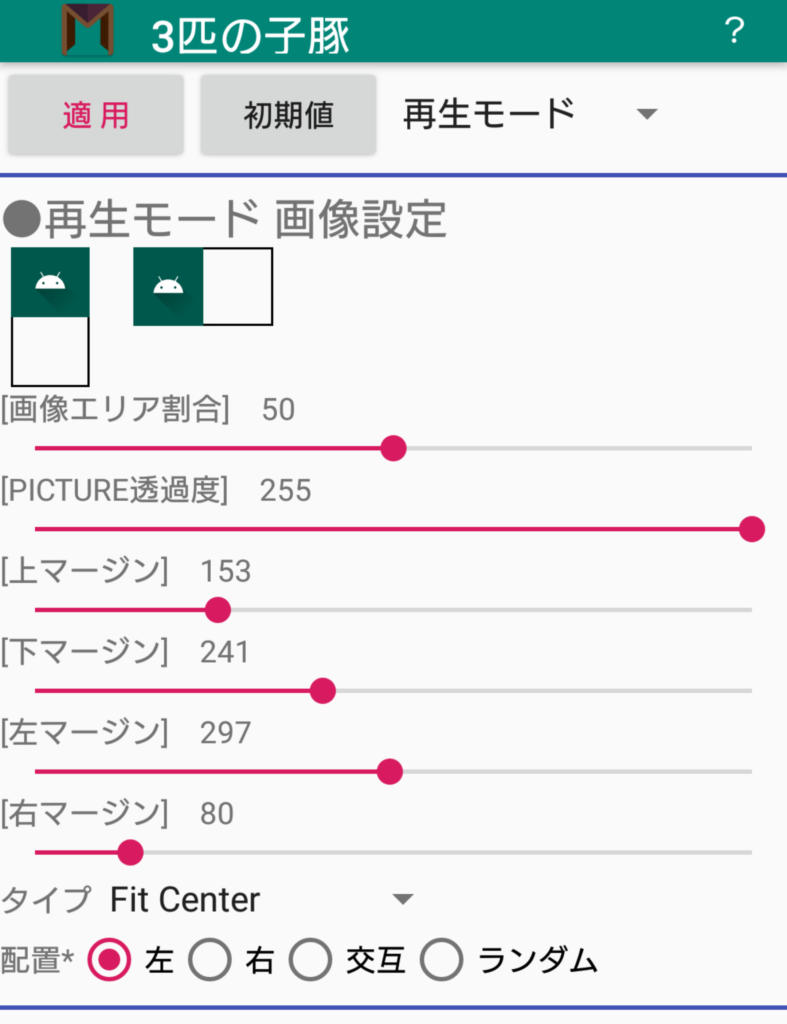
次にデフォルト音声で、TextQの音声としてV_1を割り当てます。設定ボタンを押して表示された音声リストからV_1を選択してください。
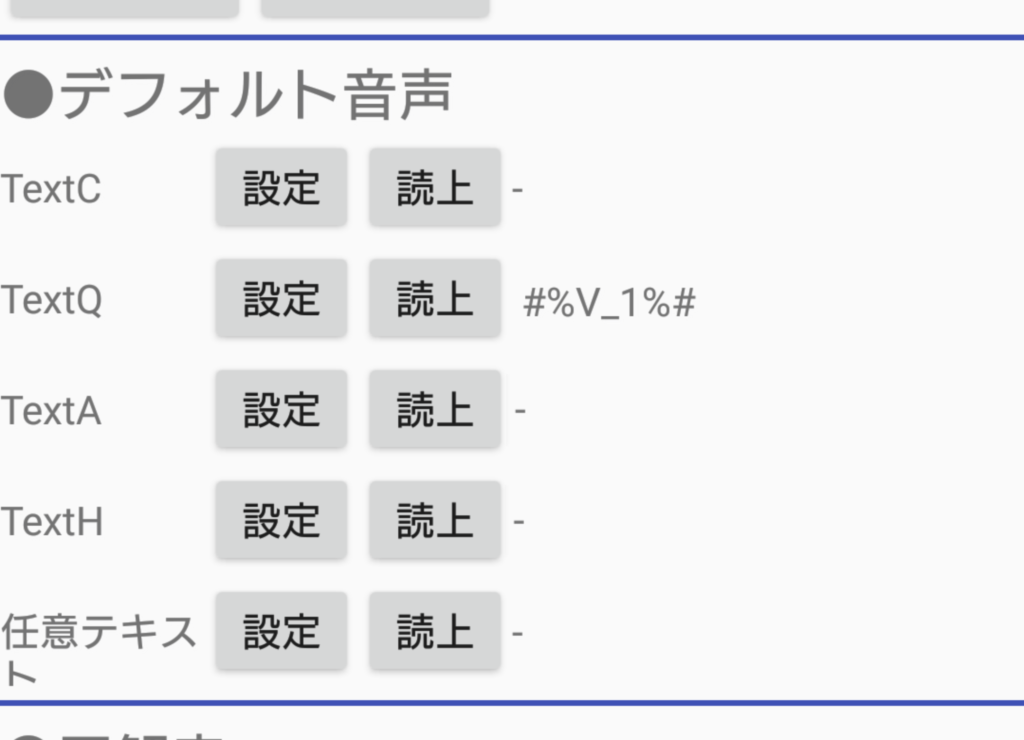
以上で、画面・音声設定は完了です。続いて再生内容の編集を行います。メインメニューの「設定」をタッチして表示されたメニューの中から、「再生内容編集」を選択します。
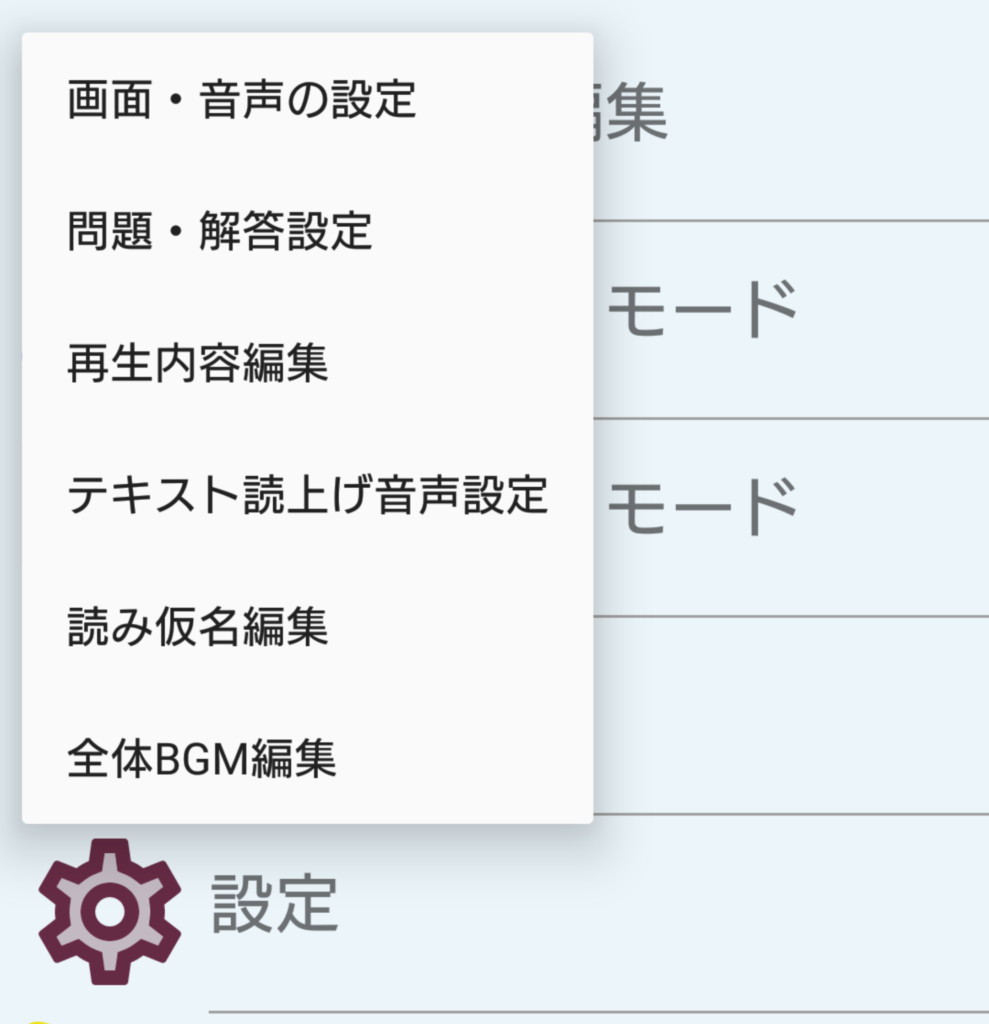
最初にメイン部分の設定画面が表示されるので、一番上のボックスをタッチして「PICTURE」を選択し、右の編集ボタンをタッチして表示されたメニューの中から、詳細編集を選択します。
表示(再生)開始タイミングを「最初」に、表示(再生)終了タイミングを「最後まで」を選択して適用ボタンを押して確定させます。
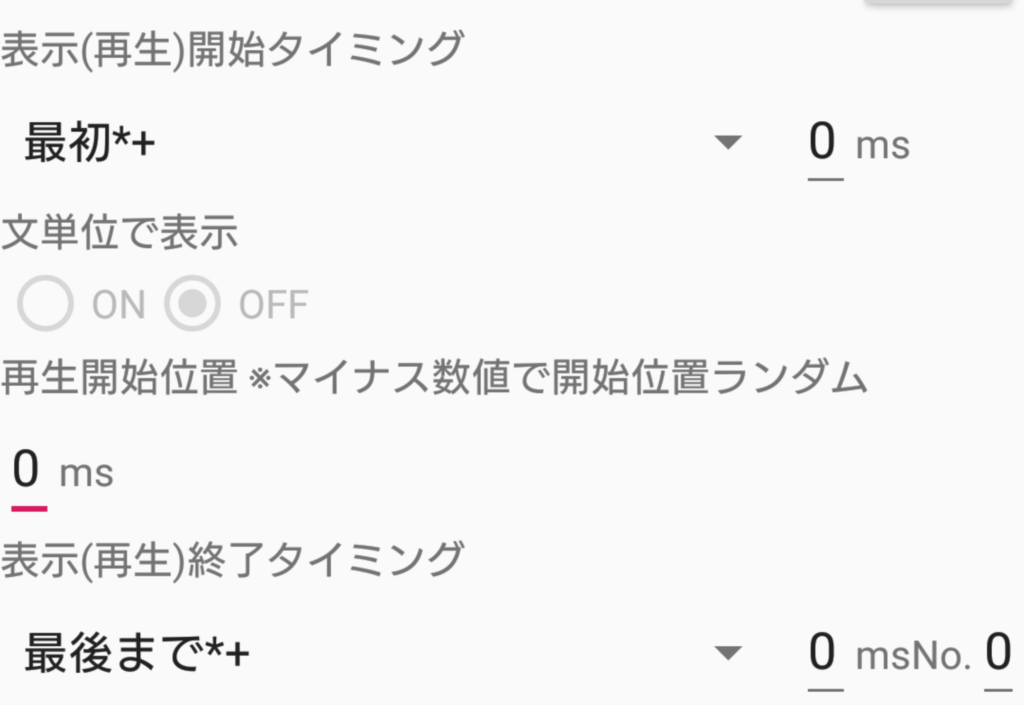
次に、 上から2番目のボックスをタッチして「SOUND」を選択します。これにより、その場面の効果音を再生するようにします。右の編集ボタンをタッチして表示されたメニューの中から、詳細編集を選択します。
バックグランドを「ON」、 表示(再生)開始タイミング を「最初」、 表示(再生)終了タイミング を「最後まで」に設定して 適用ボタンを押して確定させます。
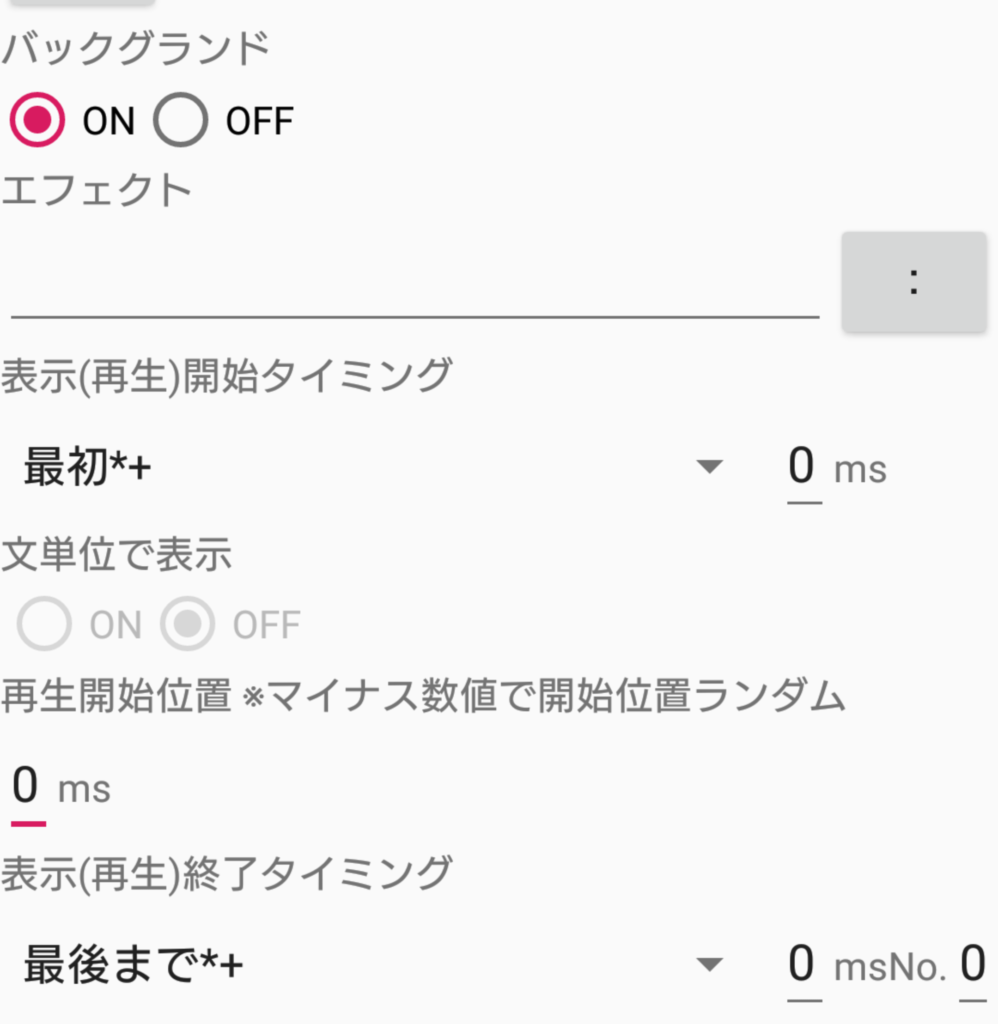
次に、上から3番目のボックスをタッチして「TextQ」を選択し、右の編集ボタンをタッチして表示されたメニューの中から、詳細編集を選択します。
読み上げを「ON」に、表示(再生)開始タイミングを「最初」に、文単位で表示を「ON」に、表示(再生)終了タイミングを「最後まで」を選択して適用ボタンを押して確定させます。
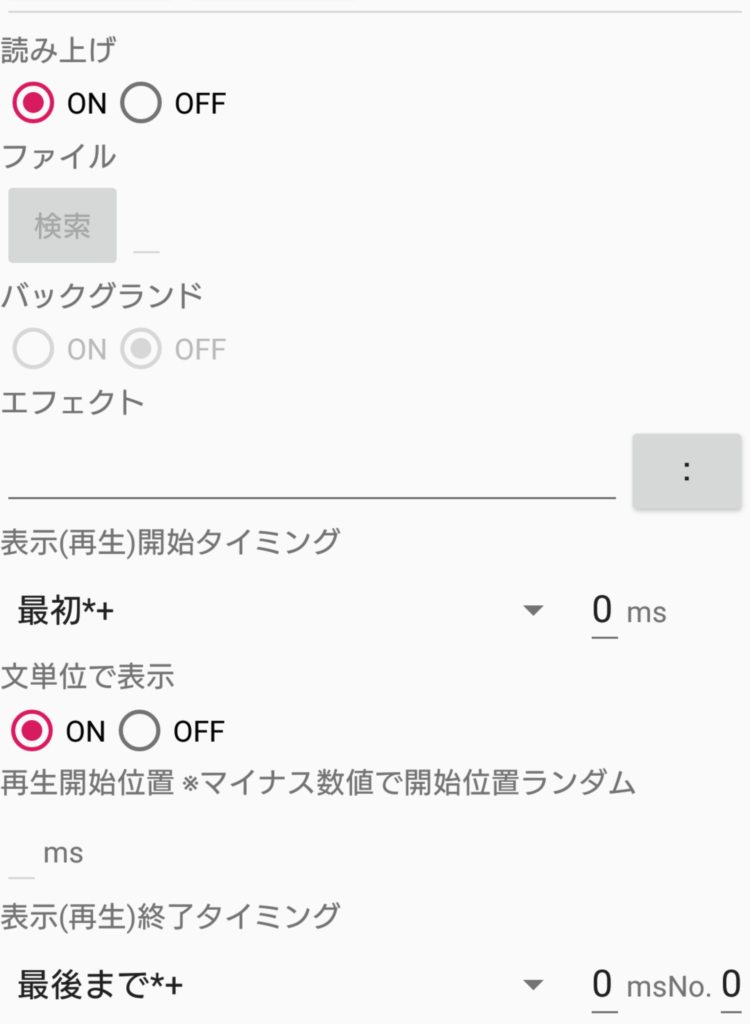
今回はヘッダテキストは使用しないので、ヘッダ1、ヘッダ2の設定画面でそれぞれ内容をクリアして、適用ボタンを押して全体の設定を確定させます。
これで再生内容の編集は完了です。
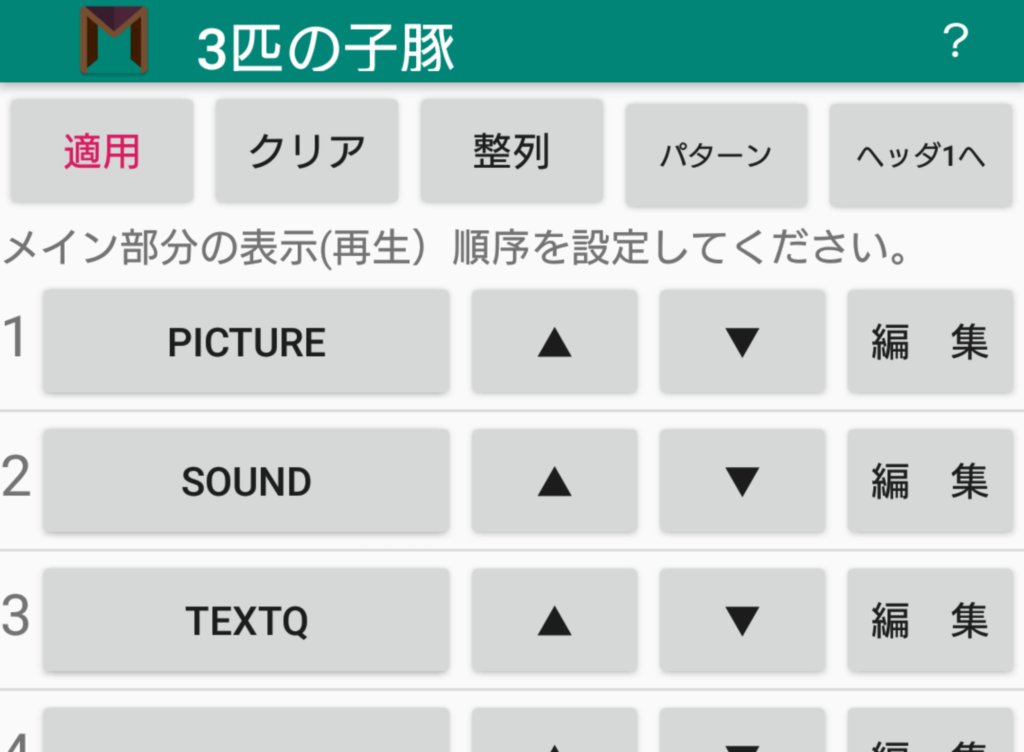
続いて、全体BGMの設定を行います。
メインメニューの「設定」をタッチして表示されたメニューの中から、「全体BGM編集」を選択します。
全体BGM編集画面で、それぞれの場面のBGMを設定します。
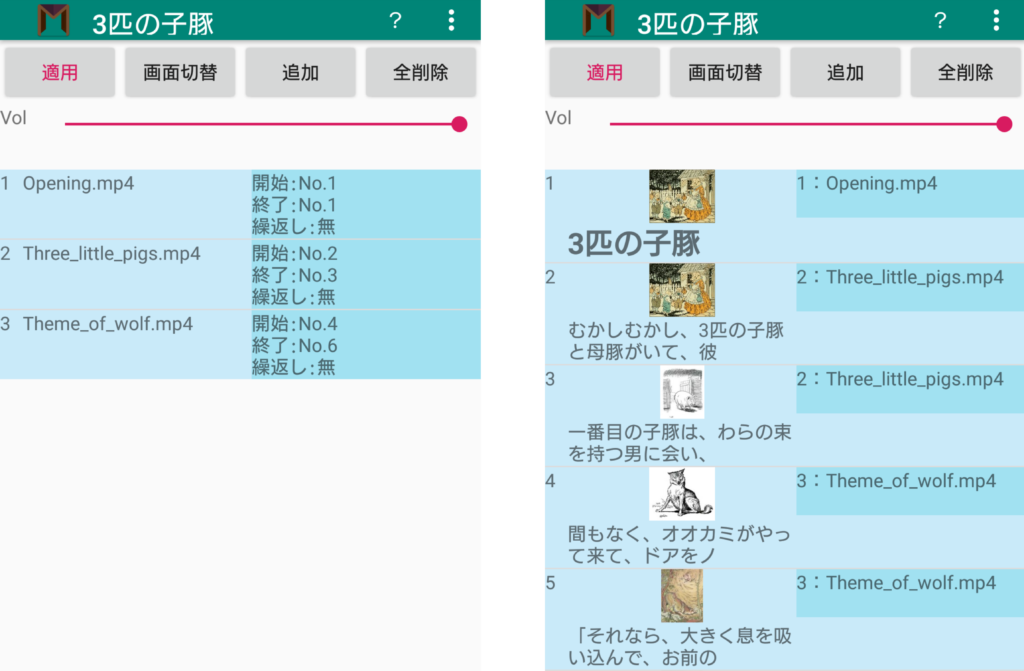
これで、事前の設定は全て完了です。
再生モード画面で通常再生の「最初から」を選択して再生してみます。
以下の画面のように左側に絵が、右側に文章が表示されて読み上げられます。

※全画面表示モードになっている場合は絵が全体的に表示されてしまいますので、その場合はサブメニューの全画面モードON/OFFをタッチして全画面モードを解除してください。
画像やテキストエリアの割合、上下左右マージン、テキストサイズなどを調整すれば、色々な背景画面に合わせた再生ができます。
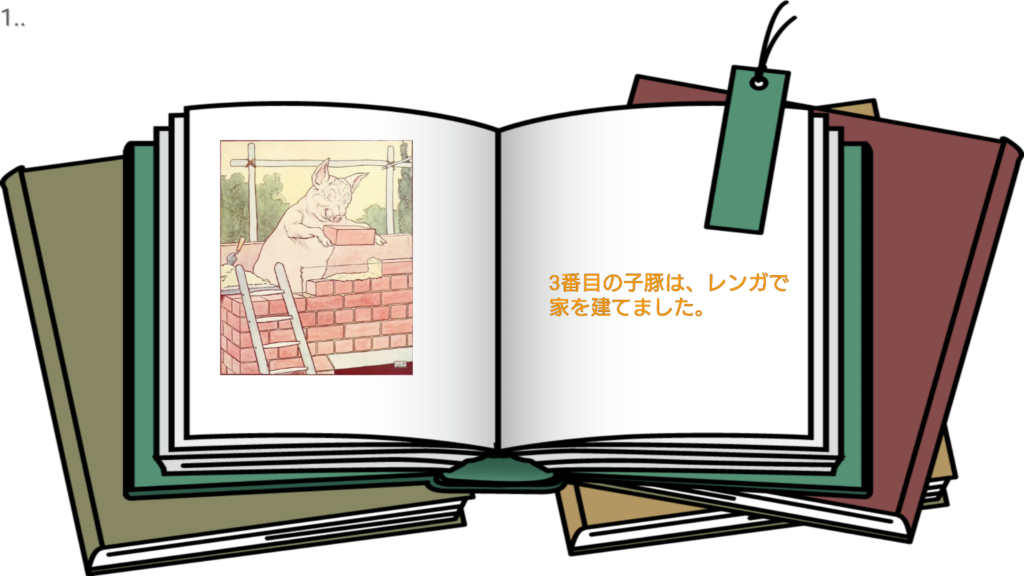
3. 簡易音楽プレイヤーとして使う
メインメニュー>データ読込編集>端末内音楽リスト出力で、スマートフォン内にある音楽ファイルの全リストをタブ区切テキストファイルとして出力します。
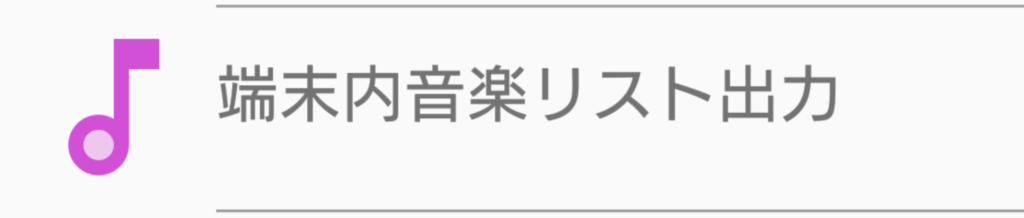
出力したテキストファイルを表計算ソフトで加工します。
GENREをTextC、TITLEをTextQ、ARTISTをTextA、ALBUMをTextH、FILE_URIをSOUND、FILE_NAMEをSOUND FILEに割り当てるので、不要な列は削除します。
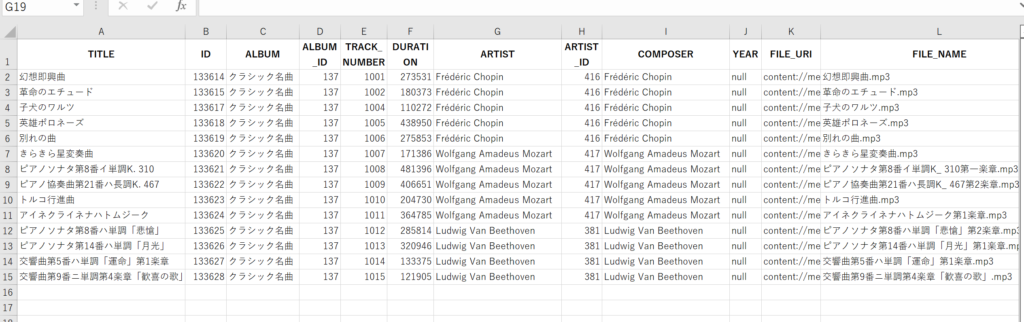
↓
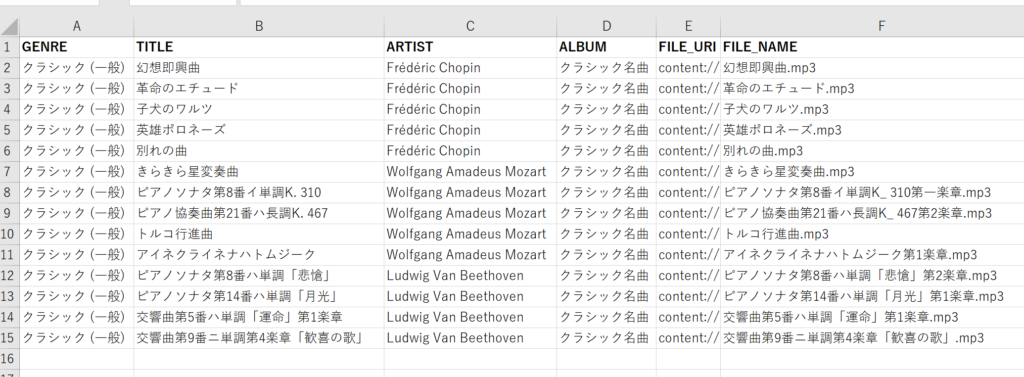
加工後、再びタブ区切テキストファイルとして保存します。
※取り込みできるテキストデータの文字コードはUTF-8のみです。Microsoft Excelでデータを加工してタブ区切りテキストファイルで出力した場合、異なる文字コードとなっていますので、例えばメモ帳で出力したファイルを開き、文字コードをUTF-8に変更して保存し直すなどの対応が必要です。
保存したファイルを「テキストファイル取込み」で取り込みます。
取り込んだテキストデータに項目を割当てます。
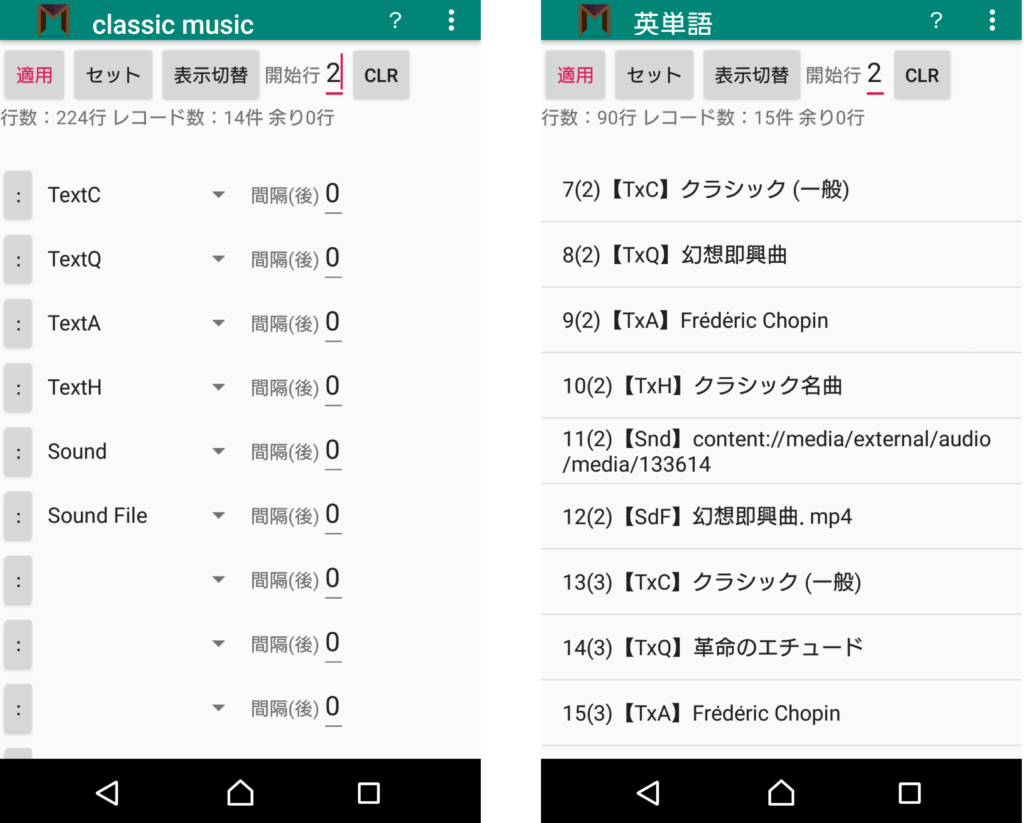
再生内容編集画面で、「パターン」ボタンを押して、再生パターン選択画面に移動し、「音楽再生」を選択します。適用ボタンを押して設定を確定します。
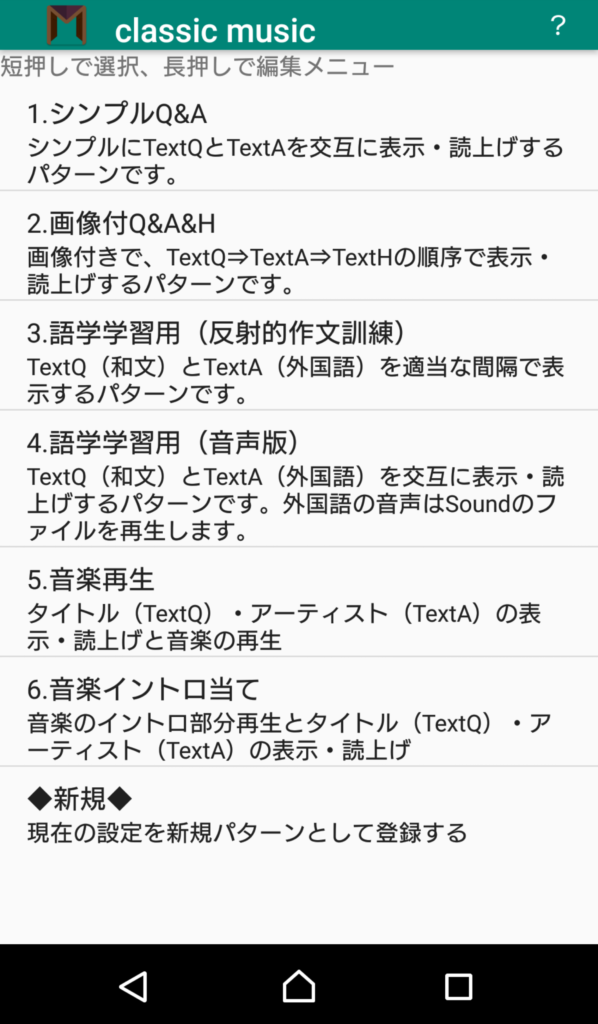
再生モードの通常再生で再生できます。音楽を再生する前にアーティスト名と曲名を読み上げます。再生順序をランダムにしたり、再生する曲をカテゴリーで絞ったりすることができます。
再生パターン選択で、「音楽イントロ当て」を選択すると、イントロ当てを楽しむことができます。
画像データも設定して、画像付き音楽プレイヤーとして使用することもできます。

4. 置き時計として使う
再生モードのヘッダテキストは、日付や時間を表示することができます。
「画面・音声設定」画面で、再生モードヘッダテキスト1(ヘッダテキスト2でも可)で、テキストエリア割合を100%、上下左右のマージンは0に、方向を「横書き」、位置を「中央」、配置を「中央」、エリアを「左側」に設定します。
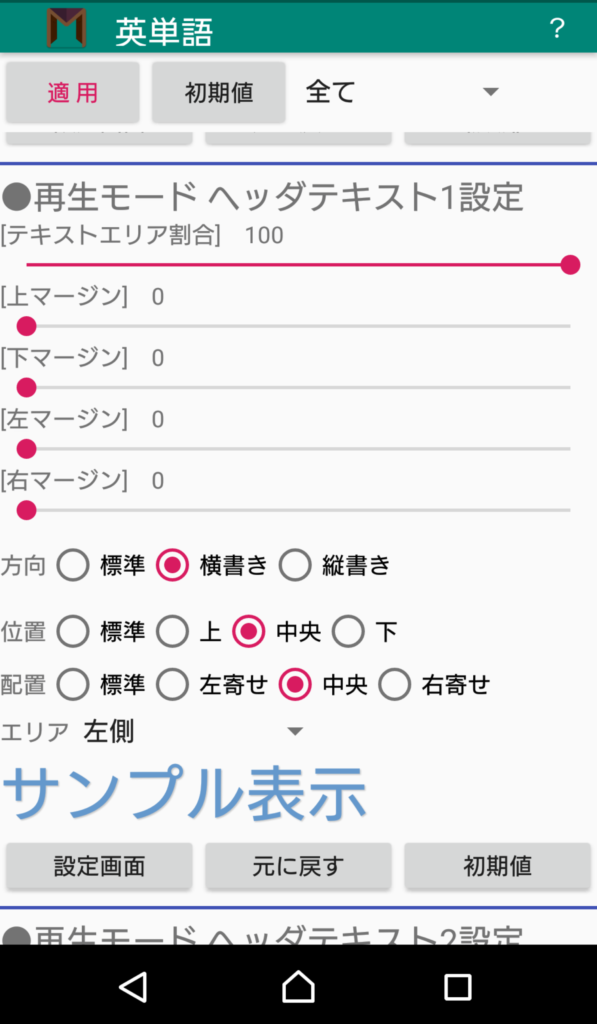
「設定画面」ボタンでテキストのカラーやサイズを設定します。サイズは大きめに設定します。今回は100に設定します。
次に再生内容編集画面で、ヘッダ1の設定を行います。(ヘッダ2でも可)
ヘッダテキストは、一部のHTMLタグを使用することができます。これを利用して、日付を色を変えて少し小さなサイズにして上段に配置、時間を大きなサイズで下段に配置、その隣に秒を小さなサイズで配置してみます。
一番上のボックスに「任意テキスト」を選択します。
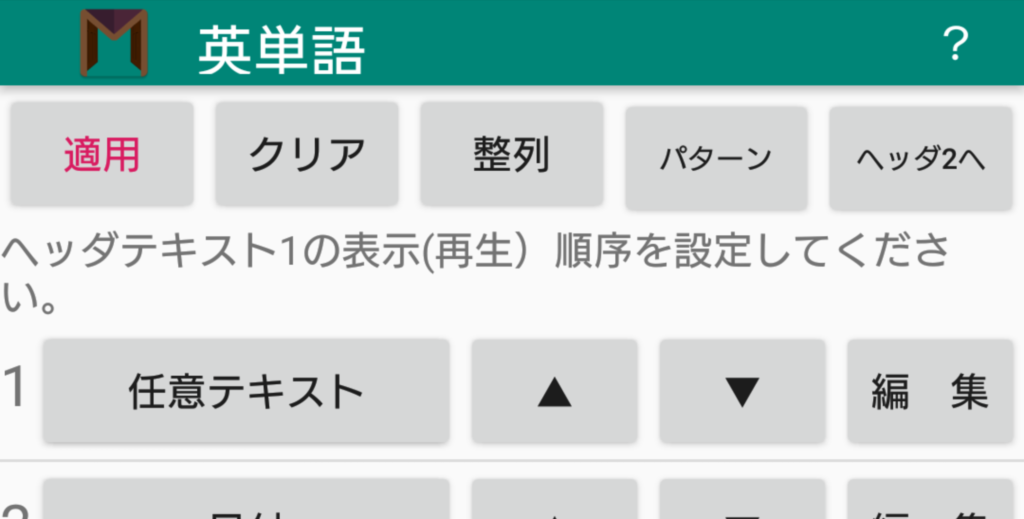
右の「編集」ボタンを押すと、任意テキストの内容を入力する画面が現れます。ここで、<FONT color= “red”><small><small>と入力します。区切記号欄は空欄のままとします。
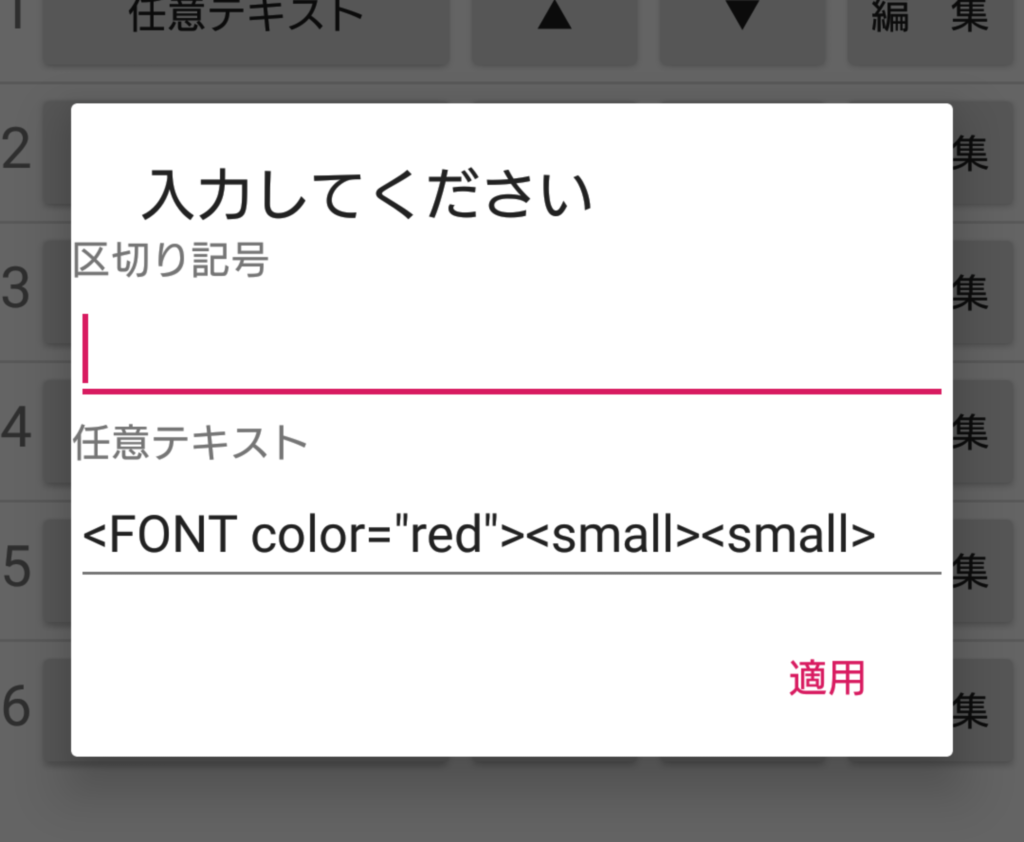
2番目のボックスに「日付」を選択し、右側の「編集」ボタンを押します。今度は区切記号欄に</small></small></FONT ><br><big>を入力します。これで「日付」がHTMLタグ<FONT color= “red”><small><small>と</small></small></FONT>に囲まれた形になり、その設定に従った色とサイズで表示されます。また次の<br>タグにより改行されます。最後の<big>タグは次の「時間(秒除く)」用のHTMLタグとなります。
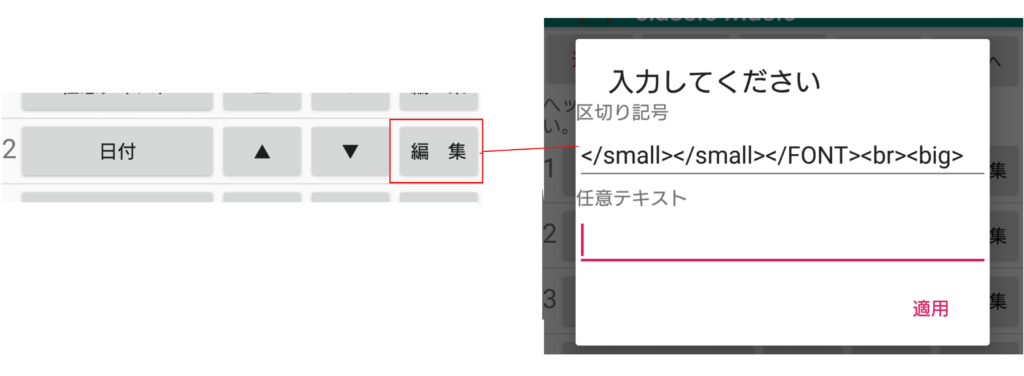
3番目のボックスに「時間(秒除く)」を選択し、右側の「編集」ボタンを押します。今度も区切記号欄に</big><small>を入力します。これで「時間(秒除く)」がHTMLタグ<big>と</big>に囲まれた形になり、その設定に従ったサイズで表示されます。最後の<small>タグは次の「時間(秒)」用のHTMLタグとなります。
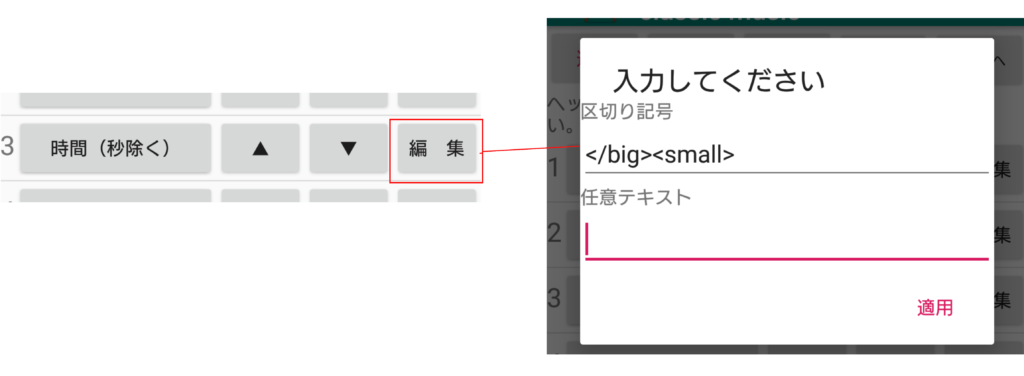
4番目のボックスに「時間(秒)」を選択し、右側の「編集」ボタンを押します。今度も区切記号欄に</small><br>を入力します。これで「時間(秒)」がHTMLタグ<small>と</small>に囲まれた形になり、その設定に従ったサイズで表示されます。最後の<br>タグ(改行)は表示位置調整のために入れてあります。
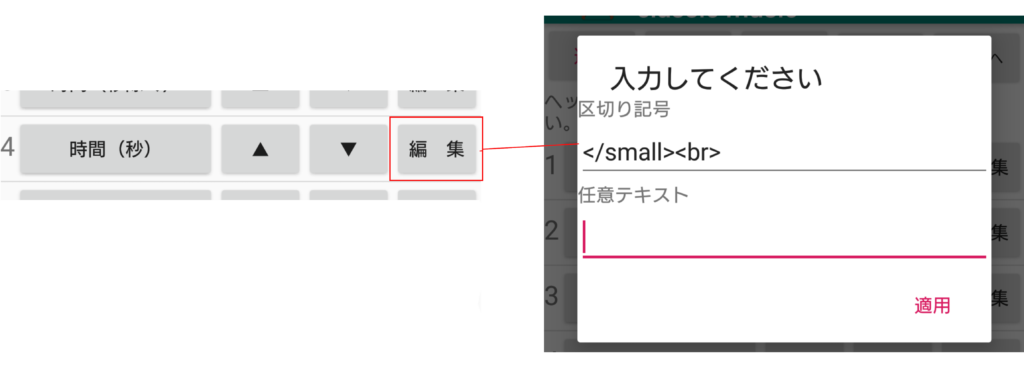
適用ボタンを押し、設定を全て確定します。
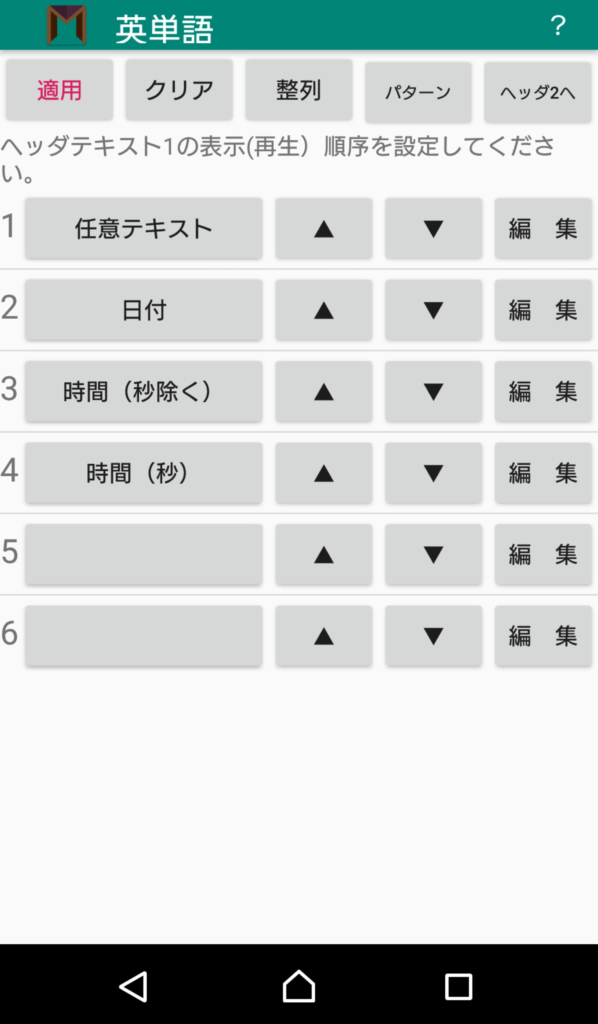
再生モードで通常再生を選択して再生画面に移ると特に再生開始をしなくても日付と時間が表示されます。(ヘッダテキストは再生をしていなくても常時表示されます)
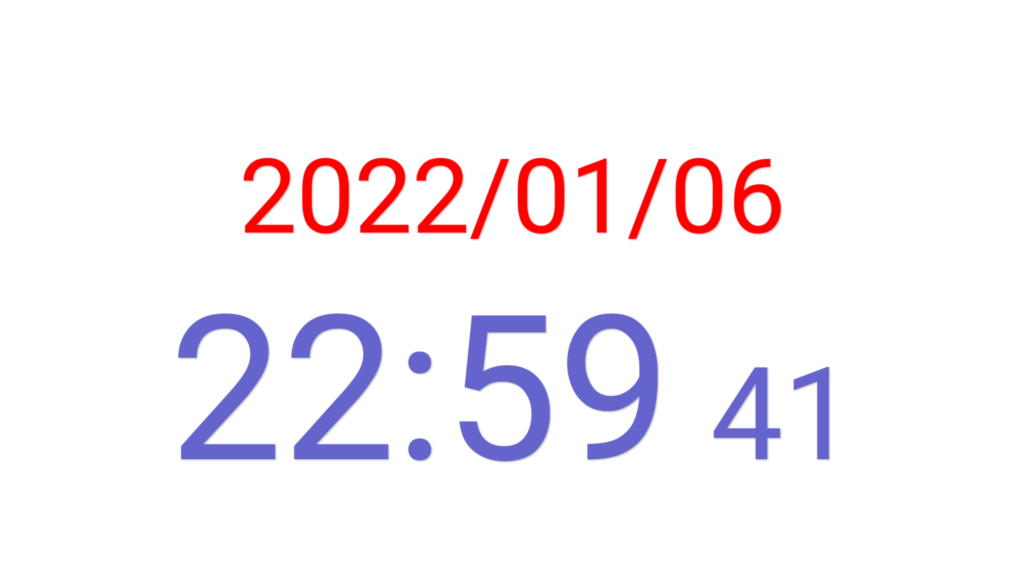
これで、置き時計は完成です。
これは単なるヘッダテキストの設定ですので、色々なデータと組み合わせて、時計を表示しながら再生を行うなど様々なバリエーションが考えられます。
例えば、3.で作成した簡易音楽プレイヤーデータと組み合わせて、時計を表示しながら音楽再生を行うことなどができます。

5. 電子フォトフレームとして使う
旅などの思い出の写真を表示する電子フォトフレーム的な使い方もできます。基本的な設定方法は電子絵本と同じです。
静止画像だけでなく、動画もシームレスに表示できます。
PICTUREまたは再生内容編集のFILEに設定した静止画像が、MOVIEに設定した動画や画像の手前に表示されます。
これを利用して、透過PNGや透過GIF形式でフレーム的な画像をPICTUREまたはFILEに設定してMOVIEに動画や静止画を設定すれば、フレーム付きの画像または動画として再生できます。
※この方法で動画を再生する場合、スマートフォンの性能によっては動作が遅くなる場合があります。
BGMやナレーションと組み合わせて色々なフォトフレーム再生を行ってみましょう。
