別のスマートフォンに学習データをコピーする方法を説明します。
- コピー元の学習データの準備作業
- メインデータをテキストファイル出力する
- 選択肢データをテキストファイル出力する
- 読み仮名データをテキストファイル出力する
- 全体BGMデータをテキストファイル出力する
- 各テキストファイルのコピーを行う
- メディアファイルのコピーを行う
- メインデータテキストファイルを取り込む
- 選択肢データテキストファイルを取り込む
- 読み仮名データテキストファイルを取り込む
- 全体BGMデータテキストファイルを取り込む
- メディアファイルのマッチングを行う
- その他の設定を行う
1. コピー元の学習データの準備作業
コピー元のスマートフォンで MULTI STUDYを起動し、コピーする学習データを読み込みます。
コピー先のスマートフォンで、学習データの「PICTURE」「SOUND」「MOVIE」で設定したメディア(画像・音声・動画)ファイルをマッチングさせるためには、学習データの「PICTURE FILE」「SOUND FILE」「MOVIE FILE」にきちんとファイル名が登録されている必要があります。(「PICTURE 」「SOUND 」「MOVIE」に設定されているファイルIDはその端末専用のIDのため、他のスマートフォンでは使用できません)
データ読込編集>編集で 表示されたデータ一覧画面のサブメニューで「メディアファイル名一括取得」を選択すると一括でファイル名を取得・登録できます。

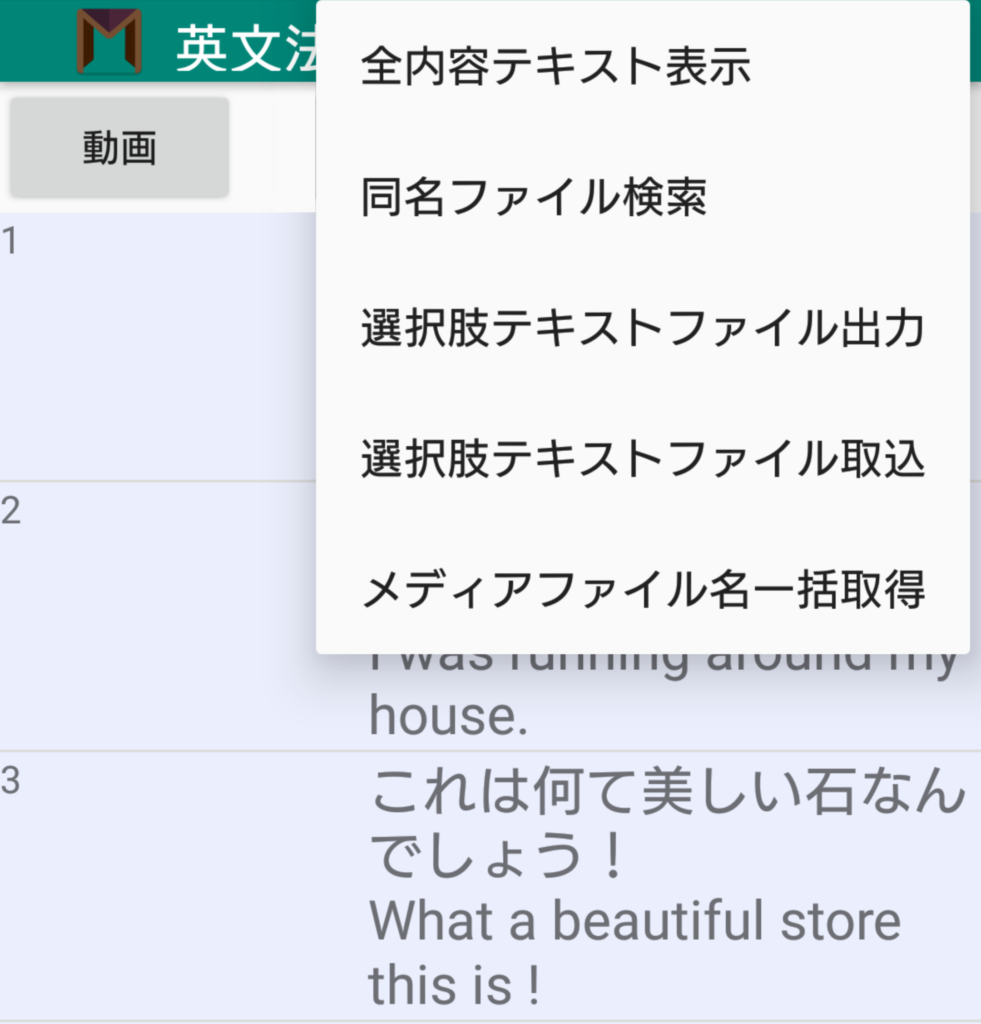
2. メインデータをテキストファイル出力する
メインメニュー>データ読込編集>テキストファイル出力でメインデータをテキストファイル出力します。形式はプレーン、タブ区切りのどちらでも構いません。

3. 選択肢データをテキストファイル出力する
選択肢データを作成している場合は、メインメニュー>データ読込編集>編集でデータ一覧画面にしてサブメニューの「選択肢データテキストファイル出力」を選択して、選択肢データをテキストファイル出力します。このとき出力形式は「一般のファイル名形式」を選択します。

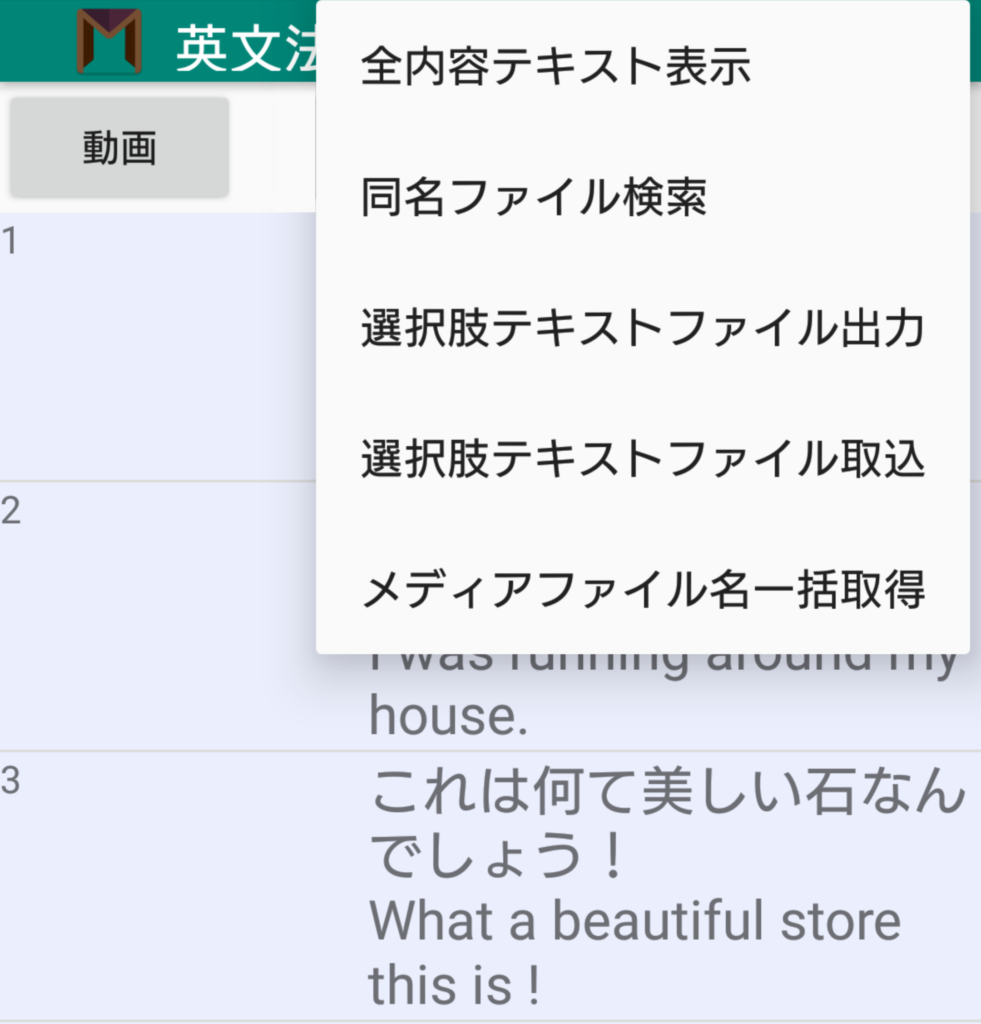
4. 読み仮名データをテキストファイル出力する
メインメニュー> データ読込編集>読み仮名編集で サブメニューの「テキストファイル出力」を選択して、読み仮名データをテキストファイル出力します。個別読み仮名を作成している場合はそれもモードを変えてサブメニューの「テキストファイル出力」を選択して、読み仮名データをテキストファイル出力します。
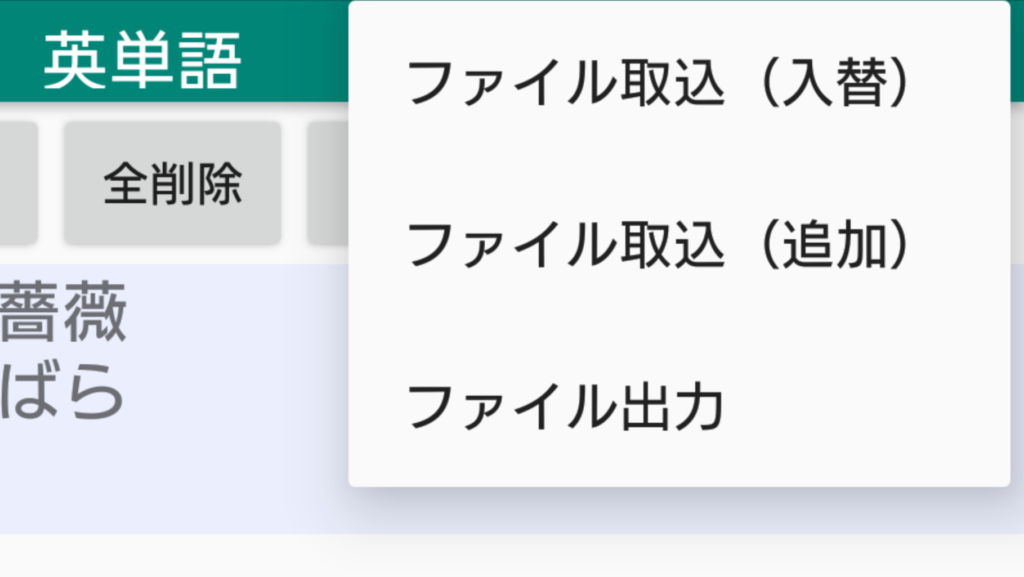
5. 全体BGMデータをテキストファイル出力する
全体BGMを設定している場合は、メインメニュー>設定で表示されるメニューで「全体BGM編集」を選択して、全体BGMデータをテキストファイル出力します。このとき出力形式は「一般のファイル名形式」を選択します。
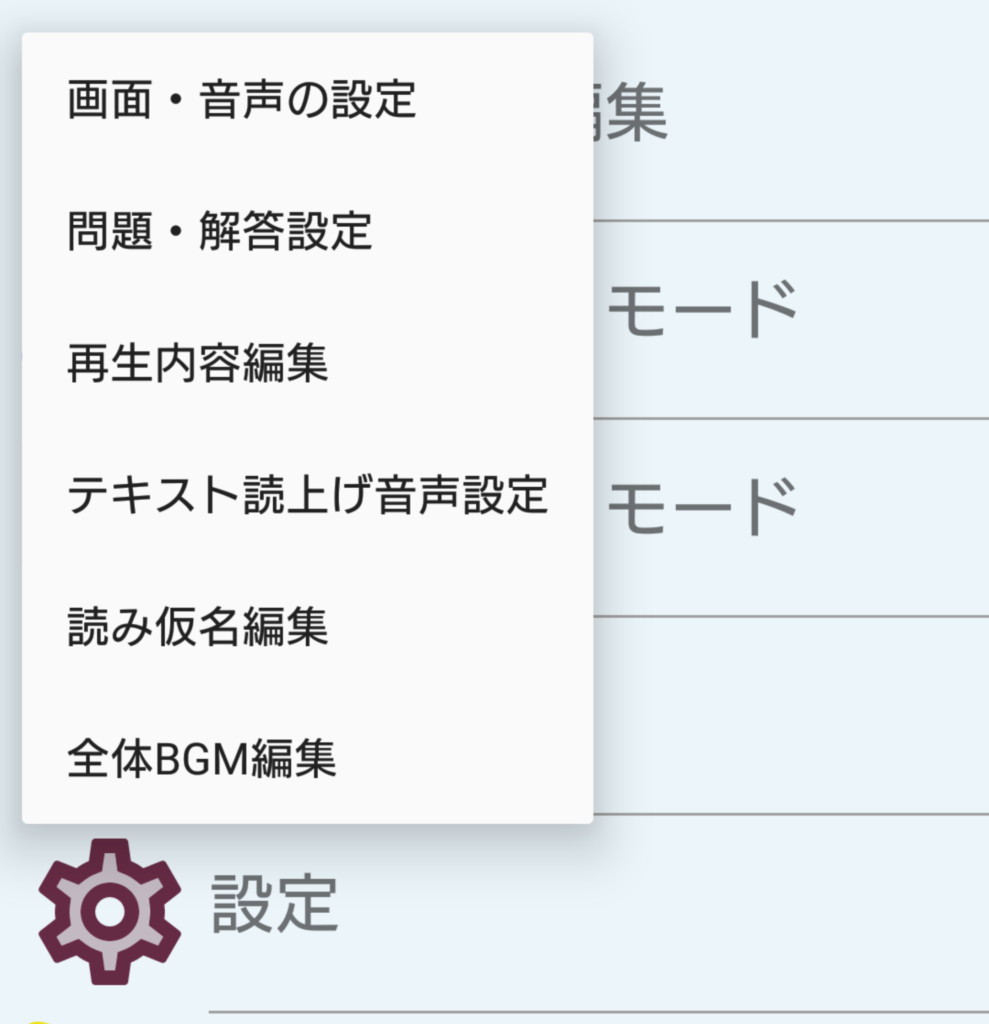
6. 各テキストファイルのコピーを行う
2〜5で出力した各テキストファイルをコピー先のスマートフォンにコピーします。コピー方法はメールの添付、Googleドライブのようなクラウドストレージを利用する方法、PCを介する方法などがあります。
7. メディアファイルのコピーを行う
次に、メディアファイルをコピー先のスマートフォンにコピーします。
コピー方法はGoogleドライブのようなクラウドストレージを利用する方法やPCを介する方法などがあります。
8. メインデータテキストファイルを取り込む
コピー先のスマートフォンで MULTI STUDYを起動し、メインメニュー>データ読込編集>テキストファイル取込で、メインデータのテキストファイルを読み込みます。このとき読み込み形式は出力したときと同じものを選択してください。

以下の取込画面になりますが、特に何もせずに「適用」ボタンを押して取込ます。
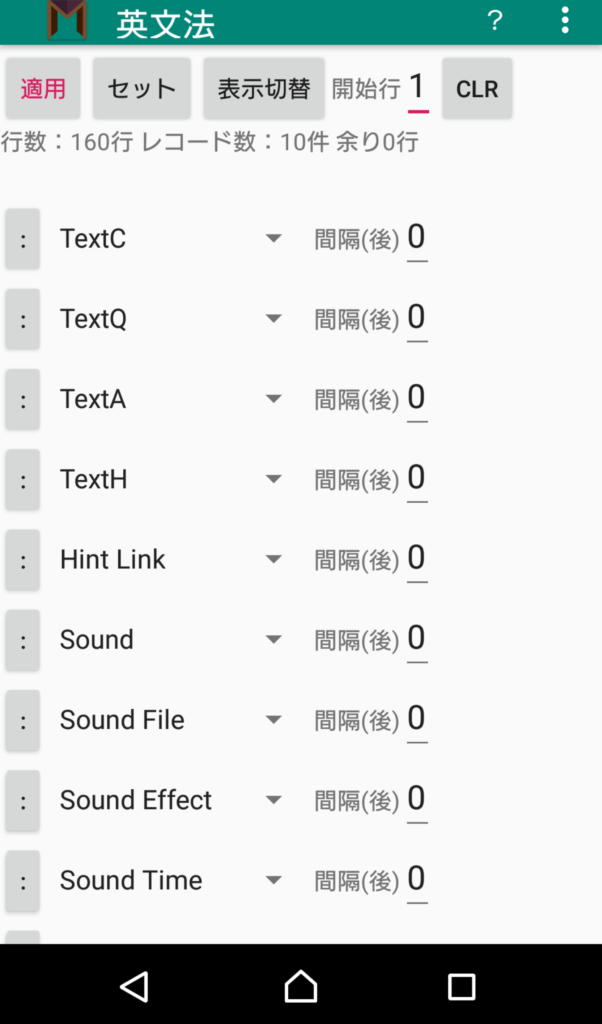
9. 選択肢データテキストファイルを取り込む
データ読込編集>編集で表示されたデータ一覧画面のサブメニューで「選択肢ファイル取込」を選択して選択肢データを取り込みます。

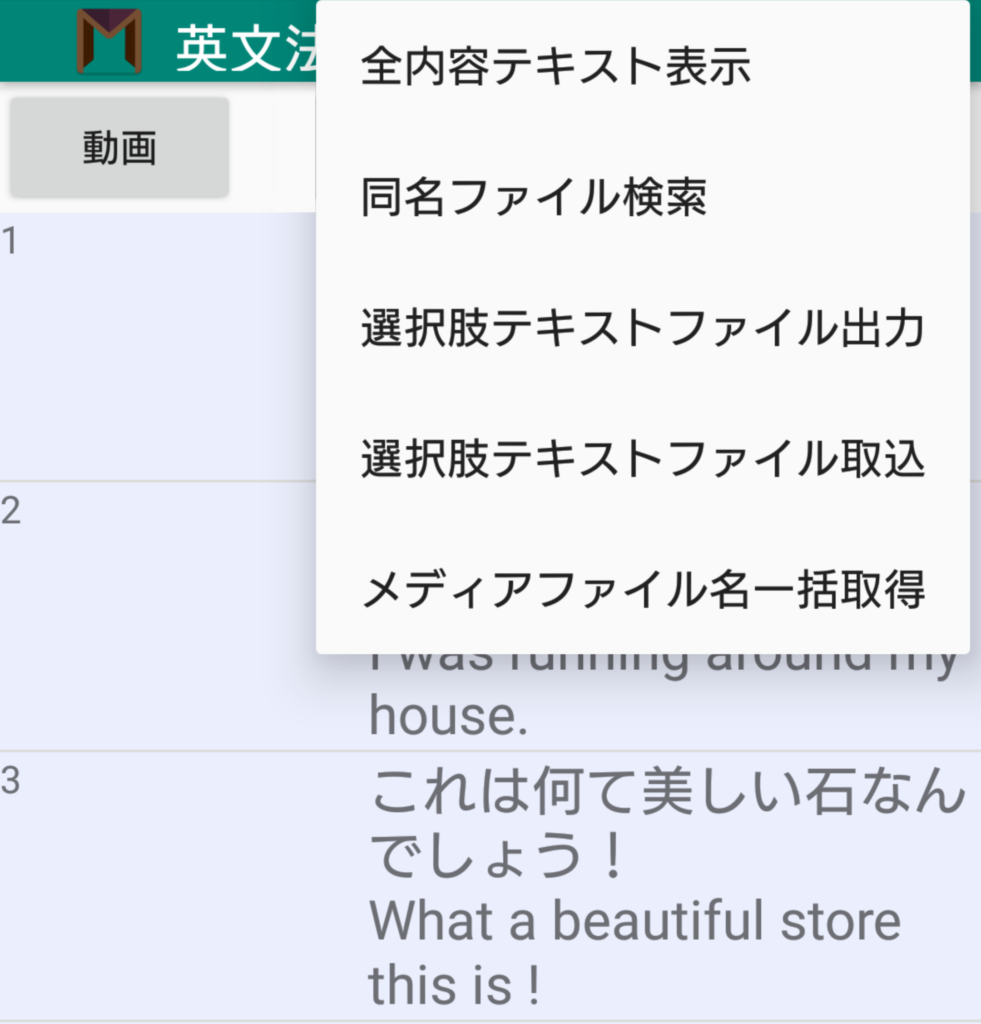
10. 読み仮名データテキストファイルを取り込む
メインメニュー>データ読込編集>読み仮名編集で、基本モードを選択し、サブメニューの「テキストファイル取込(追加)」を選択して基本読み仮名データを取り込みます。
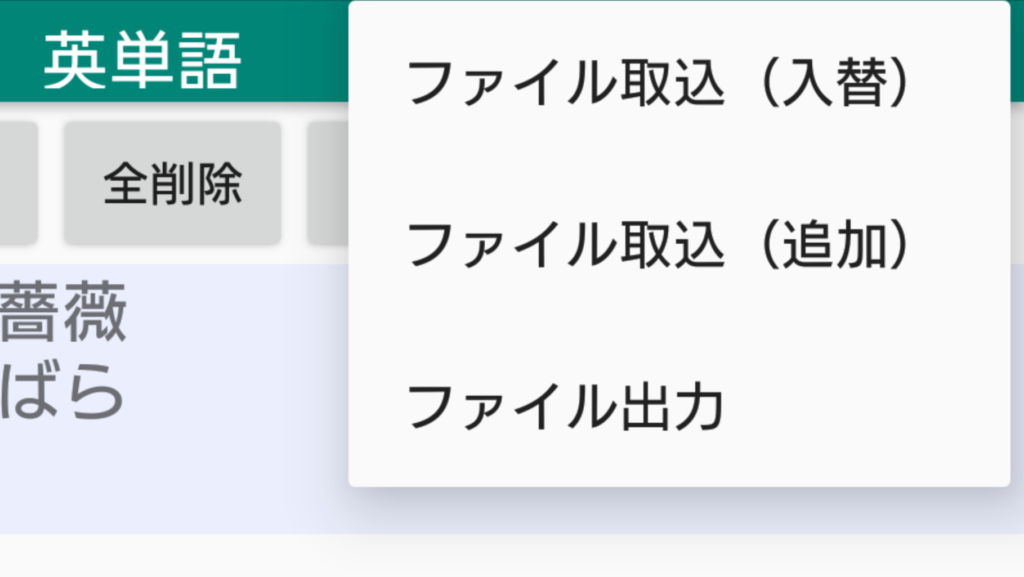
(個別読み仮名データファイルがある場合)個別モードを選択し、サブメニューの「テキストファイル取込(入替)」を選択して個別読み仮名データを取り込みます。
11. 全体BGMデータテキストファイルを取り込む
メインメニュー>設定で表示されるメニューで「全体的BGM編集」を選択します。
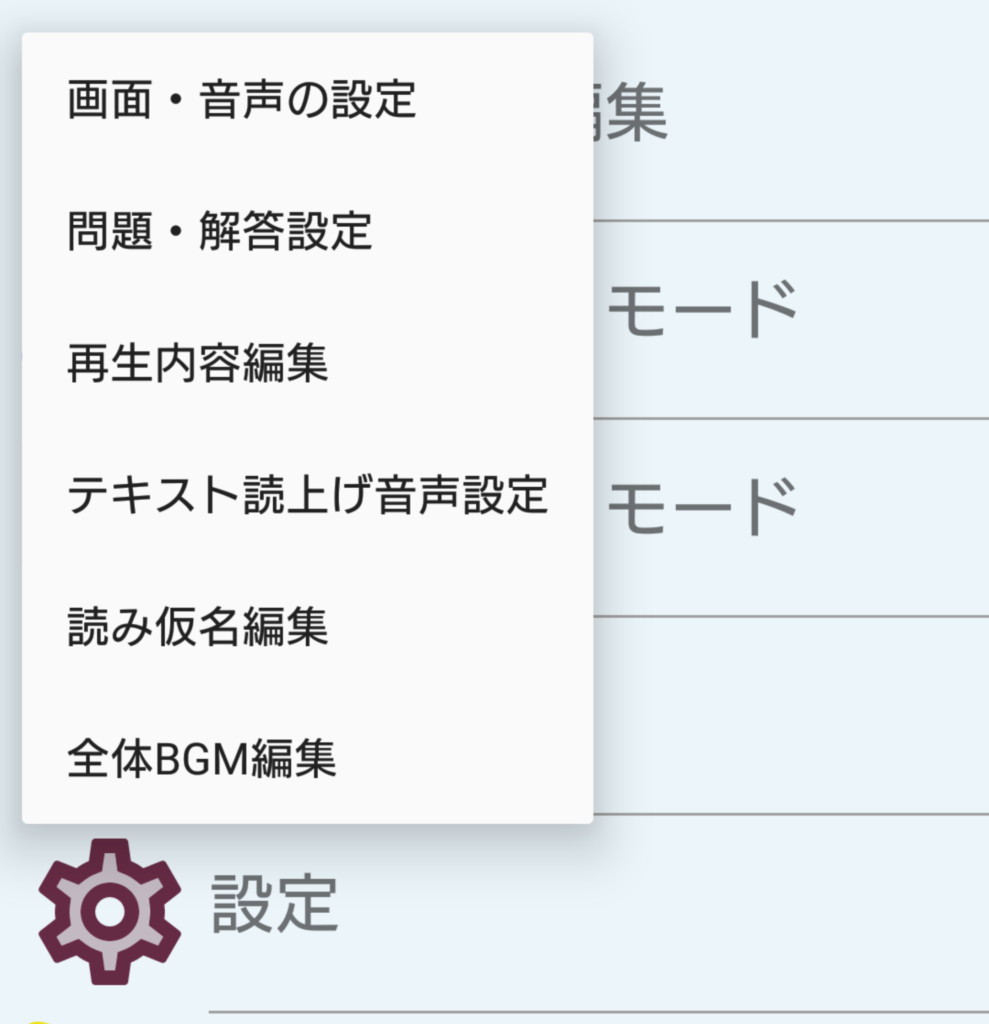
サブメニューの「テキストファイル取込(入替)」を選択して全体BGMデータテキストファイルを取り込みます。
12. メディアファイルのマッチングを行う
学習データの 「PICTURE FILE」「SOUND FILE」「MOVIE FILE」に登録されているファイル名を利用して、「PICTURE」「SOUND」「MOVIE」にコピーした画像・音声・動画ファイルのIDをセットします。
メインメニュー>データ読込編集>編集で表示されるデータ一覧画面でサブメニューの「同名ファイル検索」を選択します。

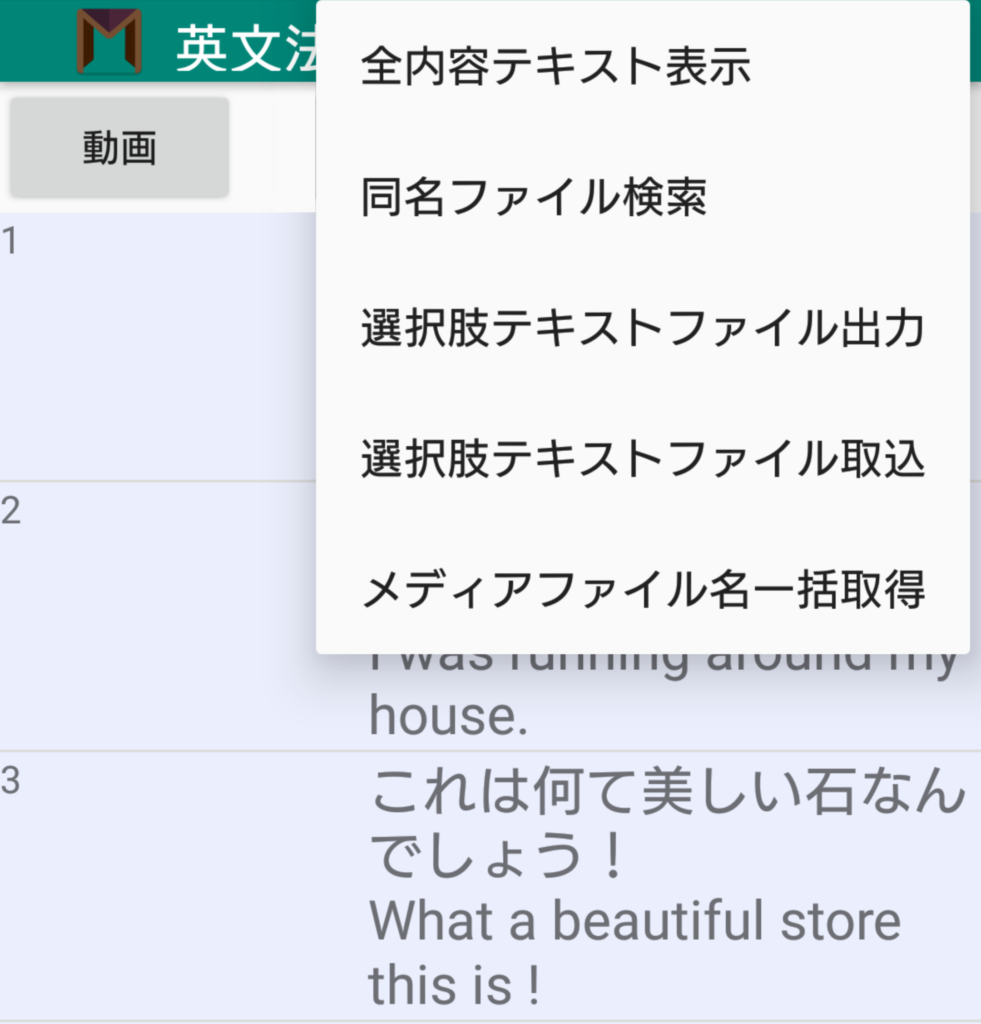
表示された画面で、メインデータを選択し、PICボタンを押して画像ファイルのマッチングを行います。SETボタンを押して一括でマッチングさせます。
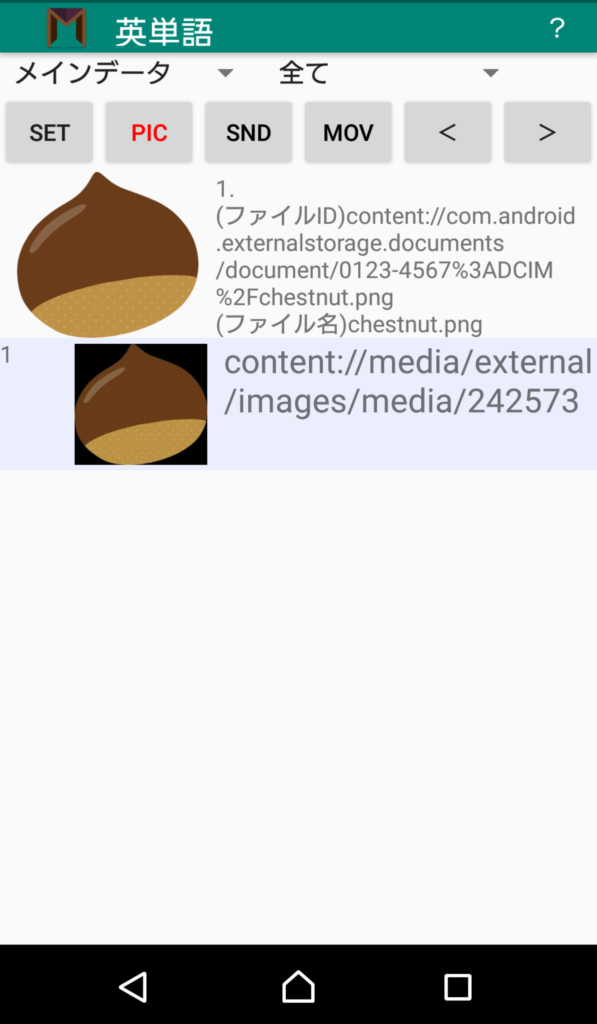
SETボタンはファイル名が一致するファイルが1つのみのときにそのファイルIDを一括でPicture等にセットするものです。候補が複数ある場合はセットされませんので、上段のメニューで「複数候補のみ表示」を選択し、個別に選択していきます。
※コピーしたメディアファイルはスマートフォンによって自動的にID登録されますが、コピー直後はIDがまだ登録されていない場合があります。この場合はマッチングができませんので、少し時間が経過してからマッチングを行ってください。
画像ファイルのマッチングが終わったら、SNDボタンで音声ファイルの、MOVボタンで動画ファイルのマッチングをそれぞれ行います。
左上のメニューで「選択肢」「全体BGM」を選択して同様の作業を切り返してマッチングを完了させてください。
13. その他の設定を行う
「問題・解答設定」「画面・音声設定」「読上げ音声設定」「再生内容編集」については初期値の状態となっていますので、手動で設定をします。
設定が全て完了したら、メインメニュー>データ読込編集>保存で学習データを保存して完了です。
