基本説明
テキスト読み上げを行うときに、固有名詞などを正しく読むことができない場合があります。このような時に、漢字とその読み仮名を登録しておくことによって、正しく読み上げを行うことができるようになります。登録は常に適用される基本データと個別のデータのみに適用される個別データの2種類があります。(個別データの方が基本データよりも優先されます)
画面の説明
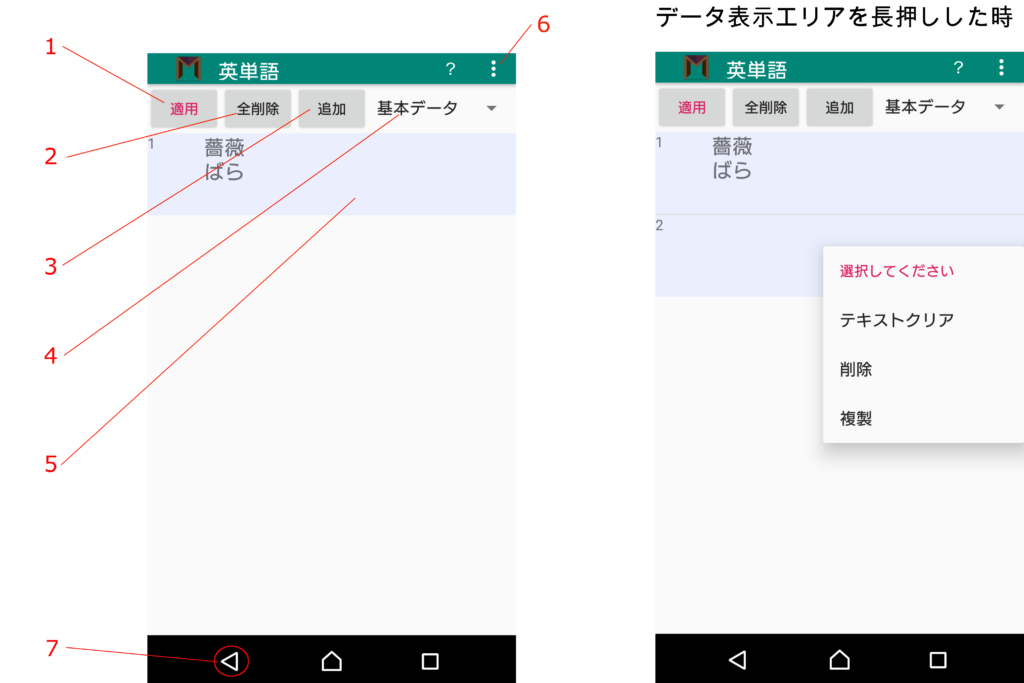
- 適用ボタン
現在入力されているデータを確定・登録して編集モードを終了します。 - 全削除ボタン
表示されている全データを削除します。※適用ボタンを押さない限り登録はされないので、このボタンを押しただけでは削除は確定されていません。 - 追加ボタン
行を追加します。 - 基本/個別データ編集モード切り替え
基本/個別データ編集モードの切り替えを行います。
基本データ:アプリ自体が常に保持しているデータで、常に適用されます。
個別データ:個別の学習データのみに適用されるデータです。基本データと競合した場合は個別データの内容が優先されます。 - データ表示エリア
短押しすると漢字と読み仮名の入力画面になります。
長押しした場合は以下のメニューが表示されます。
テキストクリア:入力されている漢字と読み仮名のテキストをクリアします。
削除:選択した行そのものを削除します。
複製:選択した行と同じ内容の行を追加します。 - サブメニュー
以下のサブメニューが表示されます。
ファイル取込(入替):テキスト形式のファイルを取り込み、現在のデータと入れ替えます。現在選択されているモードに取り込まれます。テキストファイルの形式は1行ずつ、漢字、読み仮名の順で作成されている必要があります。
ファイル取込(追加):テキスト形式のファイルを取り込み、現在のデータに追加します。現在選択されているモードに取り込まれます。テキストファイルの形式は1行ずつ、漢字、読み仮名の順で作成されている必要があります。
ファイル出力:現在選択されているモードのデータをテキストファイル形式で出力します。テキストファイルは漢字、読み仮名の順で出力されます。 - 戻るボタン
設定の変更を保存せずに前の画面に戻ります。
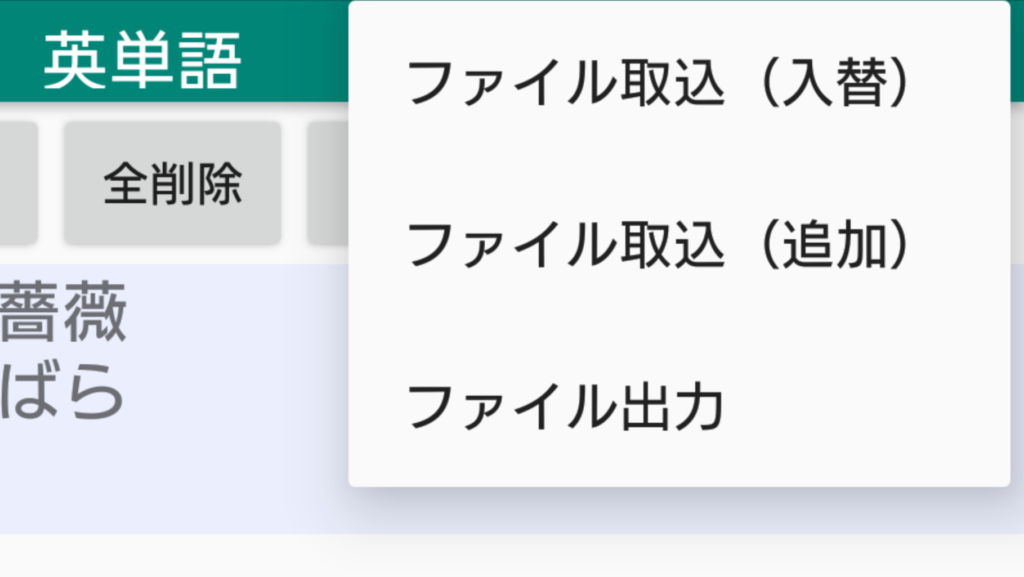
色々な設定方法
漢字とその読み仮名を入力する以外の利用方法もあります。例えば日本語の中に、ある英単語が頻出で混じっていて、その部分だけ英語の読み上げ音声にしたい場合、単語の1つ1つに#%V_●%#タグを挿入していくのは手間なので、読み仮名編集モードで、漢字のところにその英単語を、読み仮名部分に#%V_●%#タグ+英単語を登録すればその単語は全てそこで設定したタグの音声で読み上げられるようになります。またある部分だけテキスト表示のみで無音にしたい場合、読み仮名設定で#%SILENCE%#タグで一定時間無音にさせるという事もできます。
