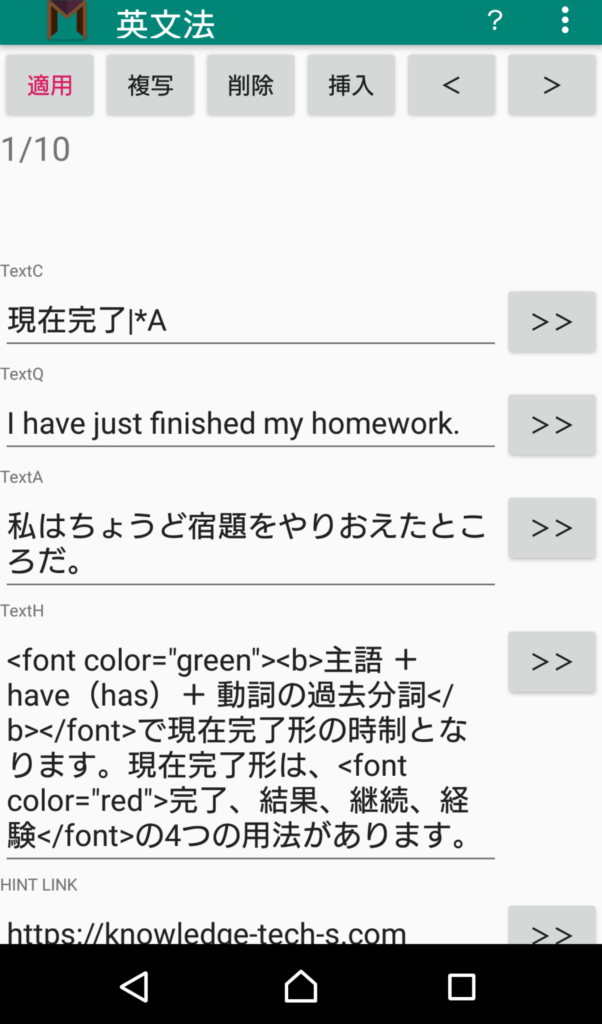基本説明
画面の説明① データ項目割当て画面
画面の説明② 全テキスト表示画面
操作方法① テキストファイル取込の場合
操作説明② 全内容テキスト編集の場合
基本説明
取り込んだテキストファイルの各行またはタブで区切られた各カラムにデータ項目を割り当てて学習または電子絵本データとして取り込みます。
画面の説明① データ項目割当て画面
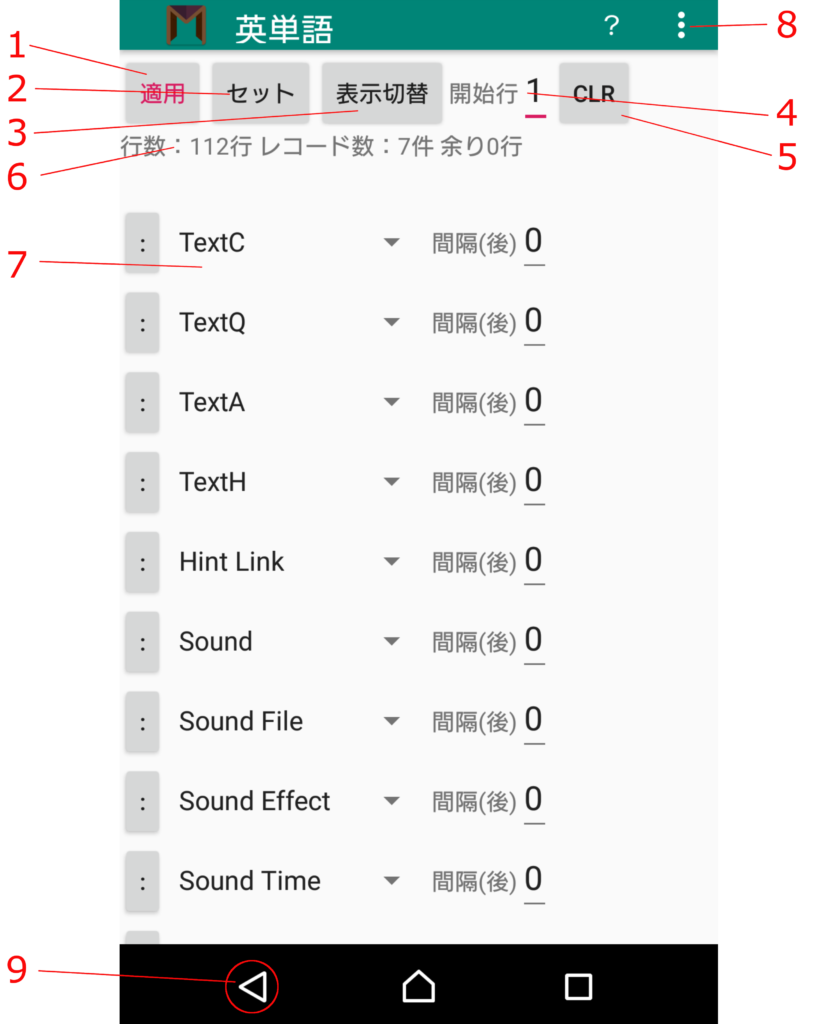
- 適用ボタン
現在設定されている内容で学習データとして登録します。現在のデータと入替えまたは追加のどちらかを選択できます。 - セットボタン
現在表示されているデータ項目を取り込んだテキストの各行に割り当てます。 - 表示切替ボタン
データ項目割当画面と全テキスト表示モードを切り替えます。 - 開始行
データ項目の割り当てを開始するテキストデータの行を設定します。 - CLRボタン
表示されているデータ項目の割り当てをクリアします。(セットボタンを押すまでは、テキストへの現在の割り当て状態はクリアされません) - 状態表示エリア
テキストデータの行数、レコード数、余り行数などを表示します。 - データ項目割当てエリア
テキストデータの各行に割り当てるデータ項目をプルダウンメニューで選びます。後の行間隔を設定することができ、一定間隔が空いているテキストデータの割り当てを行うことが出来ます。
左側のボタンを押すとメニューが現れ、その行の削除、挿入、上下への移動などを行うことが出来ます。 - サブメニュー
ここをタッチすると以下のメニューが表示されます。
ファイル読込:別のテキストファイルを読み込みます。
初期状態に戻す:データ項目の割当表示を初期状態に戻します(セットボタンを押すまでは、テキストへの現在の割り当て状態はクリアされません)。初期状態は上からTextC,Q,A,H,HintLink,SOUND,SoundFile,SoundEffect,SoundTime,PICTURE,PictureFile,PictureEffect,MOVIE,MovieFile,MovieEffect,MovieTimeの順となります。
不足行を補う:行を追加すると、余り行が出来てしまう場合があります。これを選択すると必要数の空行を追加して余り行をなくします。
間隔(後)を一括でセット:ここで入力した値を間隔(後)に一括でセットします。等間隔の空行で構成されているテキストファイルを取り込んだ時などに便利です。 - 戻るボタン
テキスト・設定を更新しないで、テキスト編集・取り込みモードを終了します。
画面の説明② 全テキスト表示画面
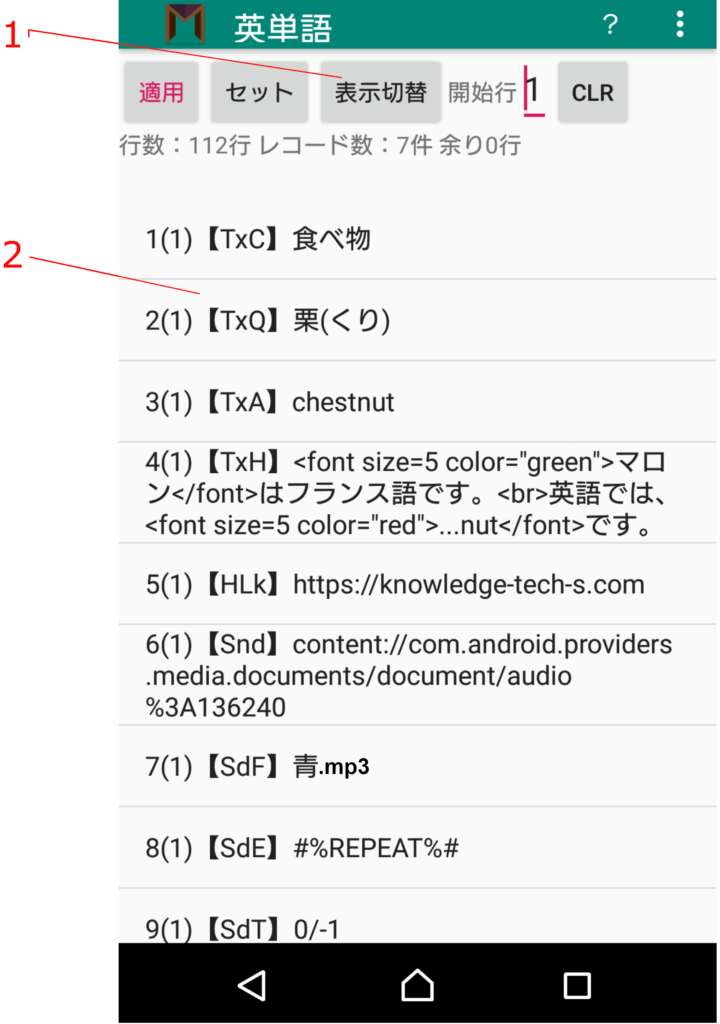
- 表示切替ボタン
全テキスト表示モードとデータ項目割当画面を切り替えます。 - テキスト表示エリア
取り込んだテキストを行またはタブ区切り単位で表示します。一番左の数字はテキストの行数、カッコ内の数字はレコードナンバー、【】は割り当てられたデータ項目、その右側にテキストデータそのものを表示します。
操作方法① テキストファイル取込の場合
例として、本文が3行目から始まっていて、英文とその日本語訳が1行おきとなっているテキストファイルの取込方法を示します。
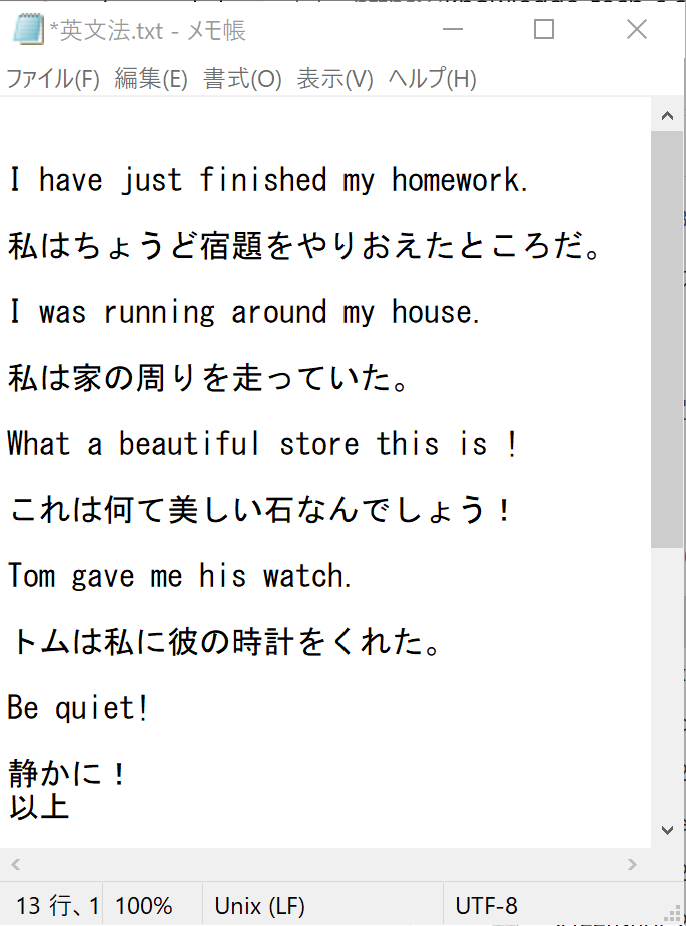
まずテキスト取込でプレーン形式での取り込みを選択します。プレーン形式での取り込みとは1行を1項目として取り込む方法です。

取り込んだ直後は、全ての項目が表示されているので、CLRボタンを押して一旦全ての項目をクリアします。
本文が3行目から始まっているので、開始行に3を入力します。
英文をTextAに割り当てるため、データ項目割当エリアの1行目はTextAを選択します。
次の日本語訳とは1行間隔が空いているので、間隔(後)に1を入力します。
次に日本語訳にはTextQを割り当てるのでデータ項目割当エリアの2行目はText Qを選択します。
次の英文とは1行間隔が空いているので、間隔(後)に1を入力します。
この状態でセットボタンを押してテキストに項目を割り当てます。
割当てが終わると状態表示エリアに割当て後の状態が表示されます。
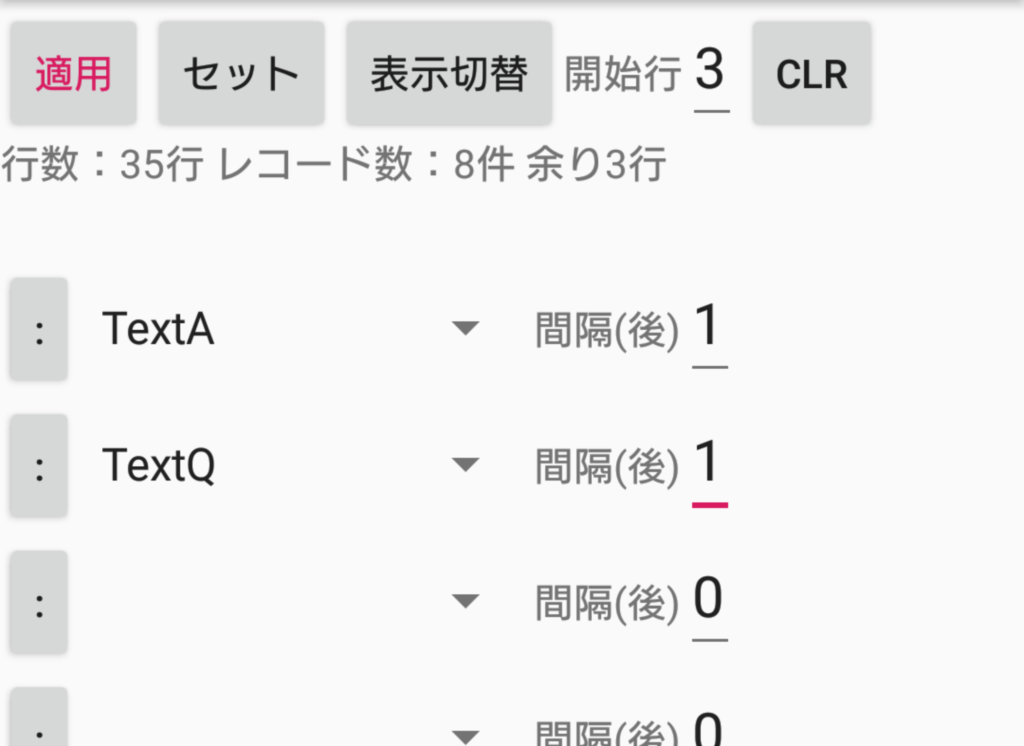
表示切替ボタンを押し、全テキスト表示モードに切り替えます。
テキストの先頭に割り当てられた項目が【】で表示されています。ここでは3行目から1行おきに【TxA】と【TxQ】が割り当てられているのが分かります。(未割り当ての行は【—】という表示になっています。
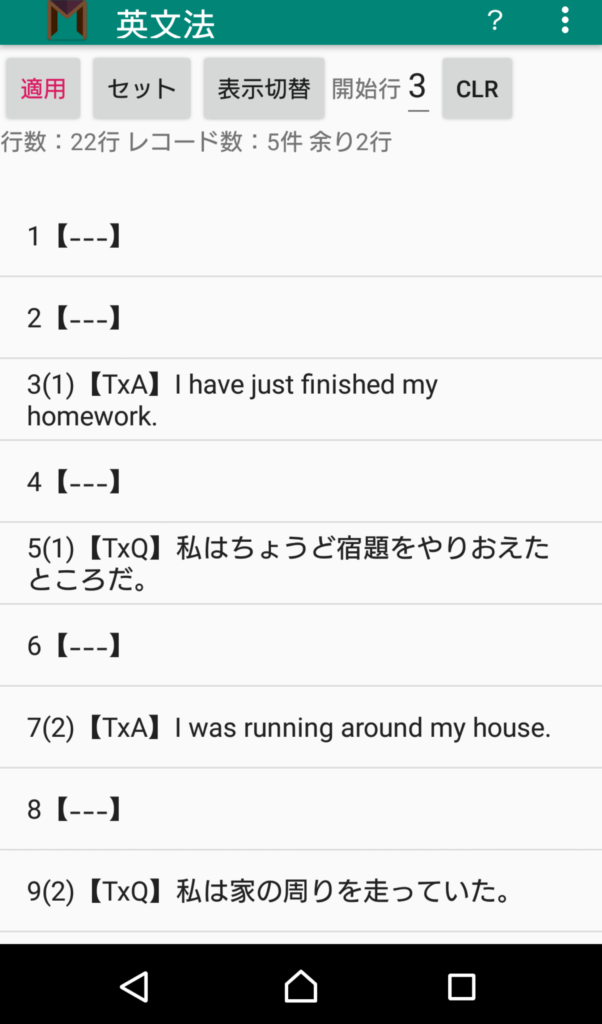
余りの行があるので、そこを長押しするとメニューが出るので、行削除を選択して削除します。余りの行をすべて削除したら 適用ボタンを押して、データを取り込みます。
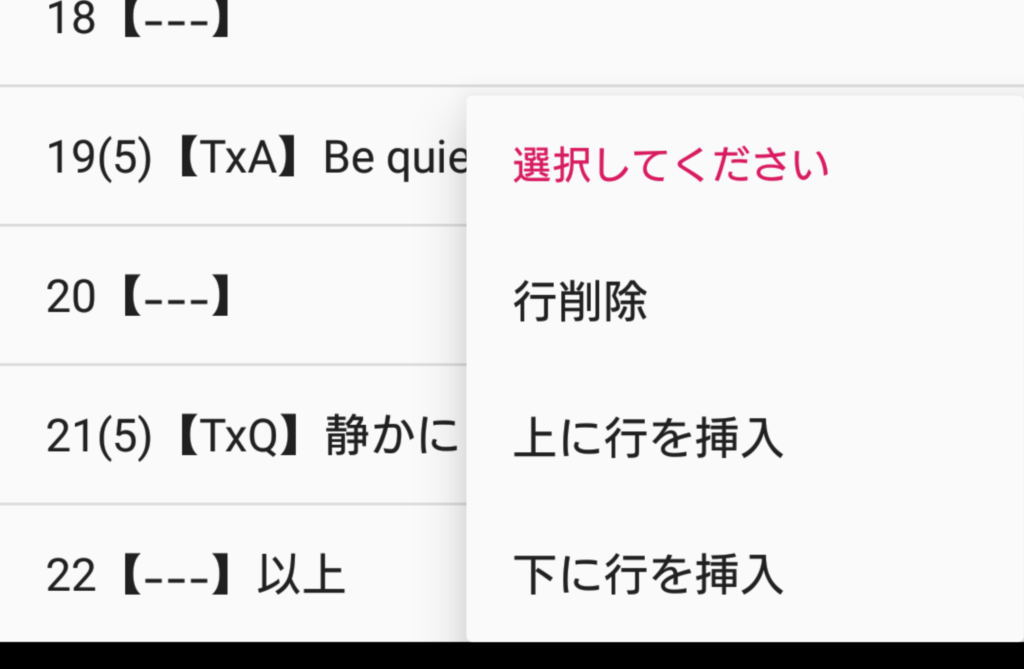
学習データ名を何にするか聞かれるので入力してOKを押します。
テキストファイルの内容が、学習データ名「英文法」として取り込まれました。
編集画面できちんと取り込まれているか確認します。
このままでは学習データとしてアプリ内に保存された状態とはなっていないため、違うデータを読み込んだり、またデータを新規で作成したりすると消えてしまいます。保存する必要がある時はメニューの「保存」で保存します。
操作説明② 全内容テキスト編集の場合
編集モードから「全内容テキスト編集」を選択すると以下のような状態となります。
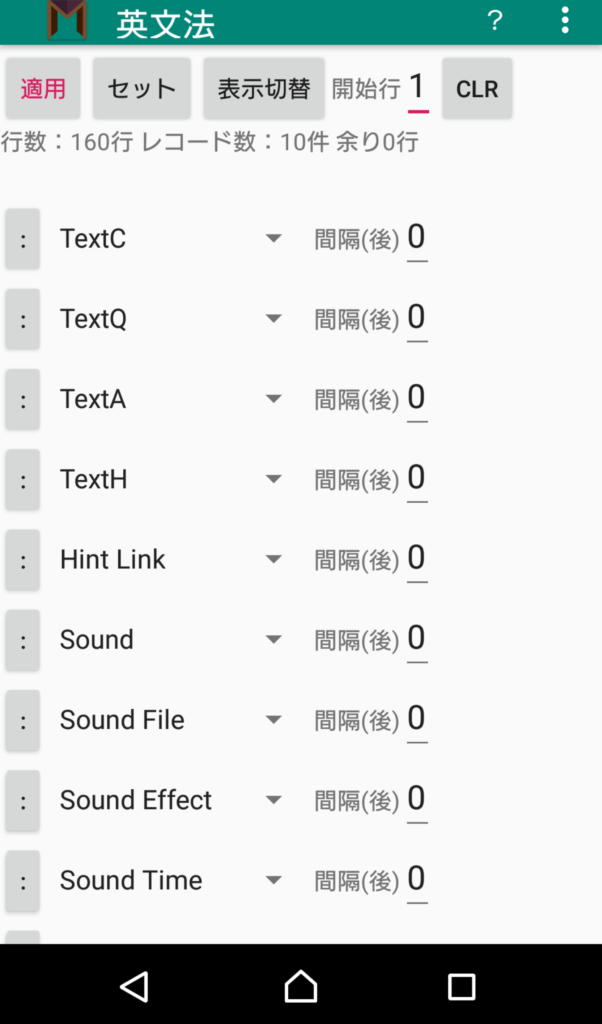
表示切替ボタンを押して、内容を確かめてみます。
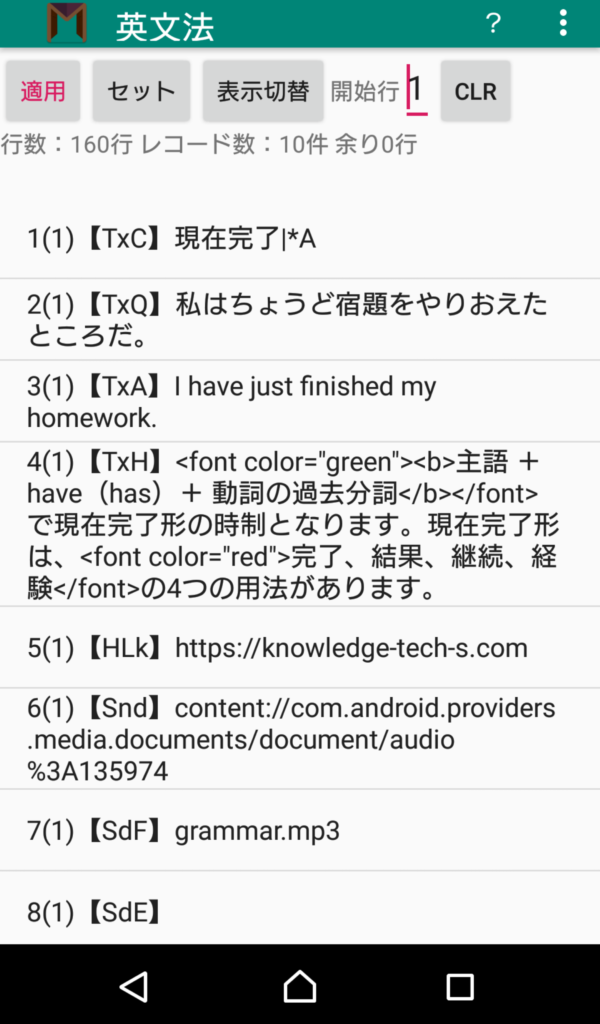
全ての項目が割り当てられている状態であることが確認できます。
この画面で直接内容を修正することができます。
該当の行をタッチすると直接データを修正できます。
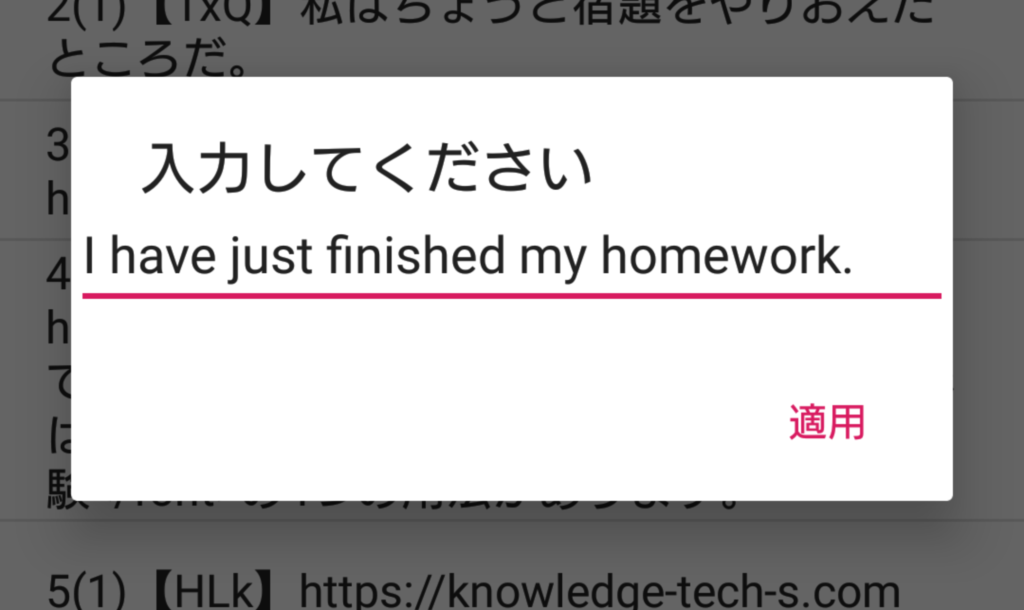
ここで、TextQとTextAを入れ替えてみましょう。
表示切替ボタンを押して、データ項目割当て画面に変更します。
2行目がTextQ、3行目がTextAとなっていたのを、2行目をTextAにして3行目をTextQに変更して「セット」ボタンを押します。
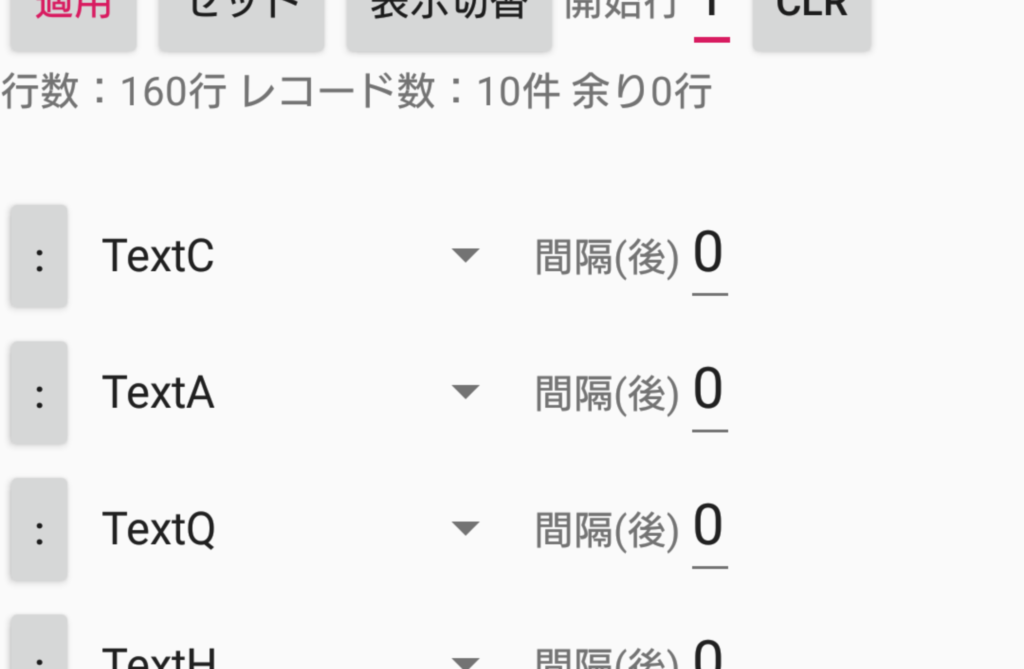
項目の割り当てが終わったら表示切替ボタンで、全テキスト表示モードにします。
【TxQ】と【TxA】が入れ替わっているのが分かります。ここで適用ボタンを押して変更を確定させます。
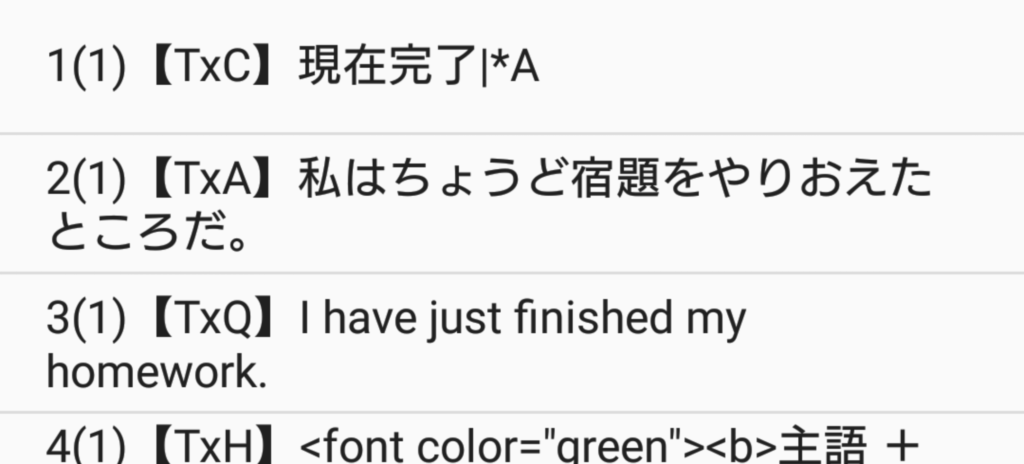
編集画面で確認するとTextQのところに変更前にTextAの内容だったものが表示され、TextAのところに変更前にTextAの内容だったものが表示されていて、入れ替わっていることが確認できます。