基本説明
画面の説明① 読み上げ音声タグ定義画面
画面の説明② 読み上げ音声選択画面
基本的な操作方法および使用例
Googleテキスト読み上げの設定方法
基本説明
MULTI STUDY & PLAYでは、#%V_1%#から始まるタグにテキスト読み上げ音声、速度、高さを定義していきます。 MULTI STUDY & PLAYではテキスト読み上げエンジンとしてGoogleテキスト読み上げを使用します。あらかじめ必要な言語の音声データをダウンロードしておいて下さい。(Googleテキスト読み上げの設定方法)
画面の説明① 読み上げ音声タグ定義画面
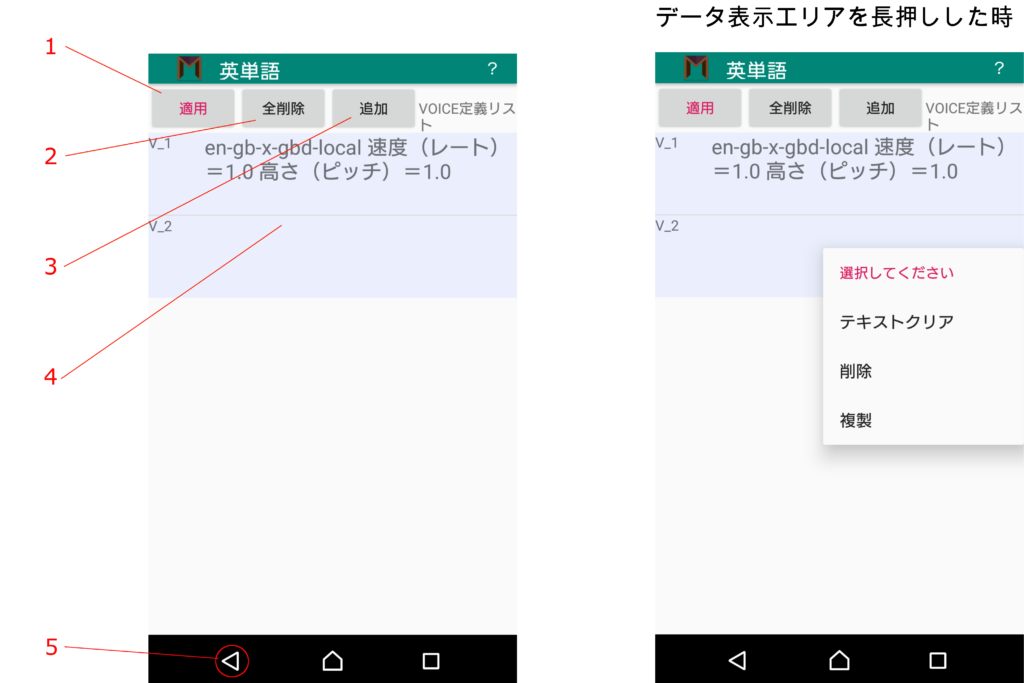
- 適用ボタン
現在入力されているデータを確定・登録して編集モードを終了します。 - 全削除ボタン
表示されている全データを削除します。※適用ボタンを押さない限り登録はされないので、このボタンを押しただけでは削除は確定されていません。 - 追加ボタン
行を追加します。 - データ表示エリア
短押しすると読み上げ音声選択画面に移ります。(画面の説明②参照)
長押しした場合は以下のメニューが表示されます。
テキストクリア:入力されている内容をクリアします。
削除:選択した行そのものを削除します。
複製:選択した行と同じ内容の行を追加します。 - 戻るボタン
設定の変更を保存せずに前の画面に戻ります。
画面の説明② 読み上げ音声選択画面
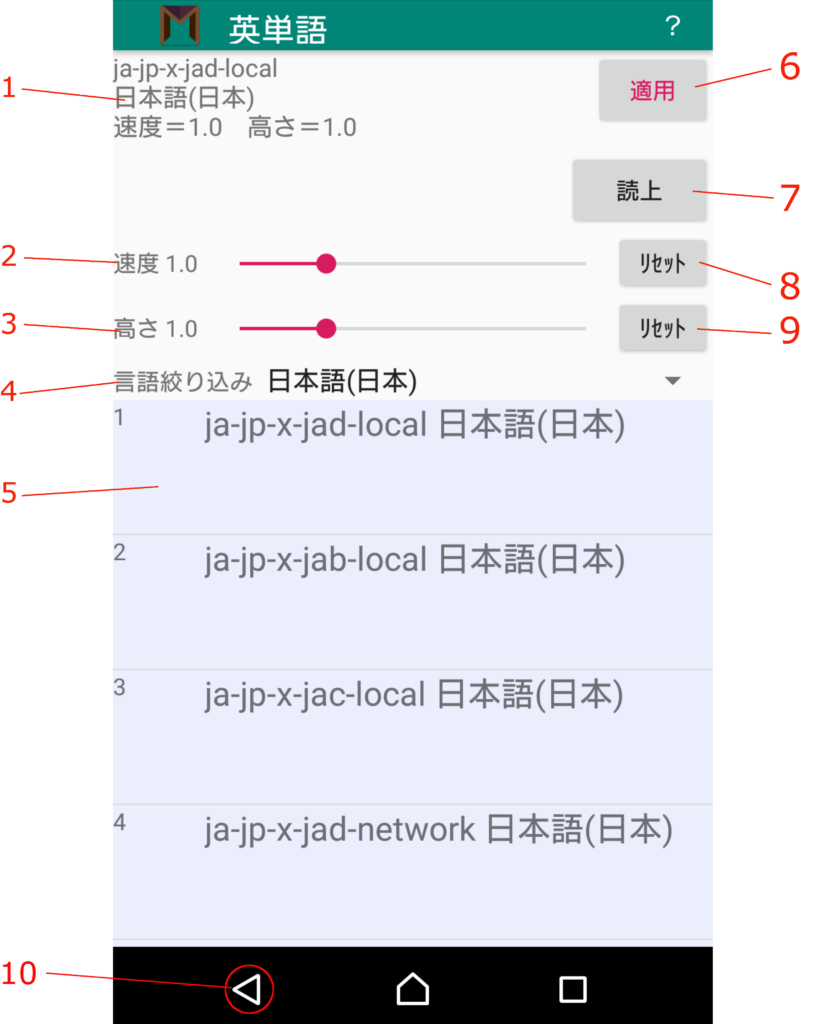
- 音声表示エリア
現在選択されている音声が表示されます。 - 速度設定エリア
音声の速度を設定します。右のリセットボタンを押すと速度が1.0に戻ります。 - 高さ設定エリア
音声の高さを設定します。右のリセットボタンを押すと高さが1.0に戻ります。 - 言語絞り込み
現在ダウンロードされている音声の言語がプルダウンメニューで表示されますので、言語を選択すると下の音声リストが選択された言語で絞り込まれて表示されます。 - 音声リスト
現在ダウンロードされている音声データのリストが表示されます。選択するとサンプルを読み上げて上の音声表示エリアに表示されます。 - 適用ボタン
現在入力されているデータを確定・登録して編集モードを終了します。 - 読上ボタン
現在選択されている音声でサンプル文を読み上げます。 - 速度リセットボタン
速度を1.0に戻します。 - 高さリセットボタン
高さを1.0に戻します。 - 戻るボタン
適用ボタン
現在入力されているデータを確定・登録して編集モードを終了します。 - 全削除ボタン
表示されている全データを削除します。※適用ボタンを押さない限り登録はされないので、このボタンを押しただけでは削除は確定されていません。 - 追加ボタン
行を追加します。 - データ表示エリア
短押しすると読み上げ音声選択画面に移ります。(画面の説明②参照)
長押しした場合は以下のメニューが表示されます。
テキストクリア:入力されている内容をクリアします。
削除:選択した行そのものを削除します。
複製:選択した行と同じ内容の行を追加します。 - 戻るボタン
設定の変更を保存せずに前の画面に戻ります。
基本的な操作方法および使用例
追加ボタンを押してタグ指定行を追加します。
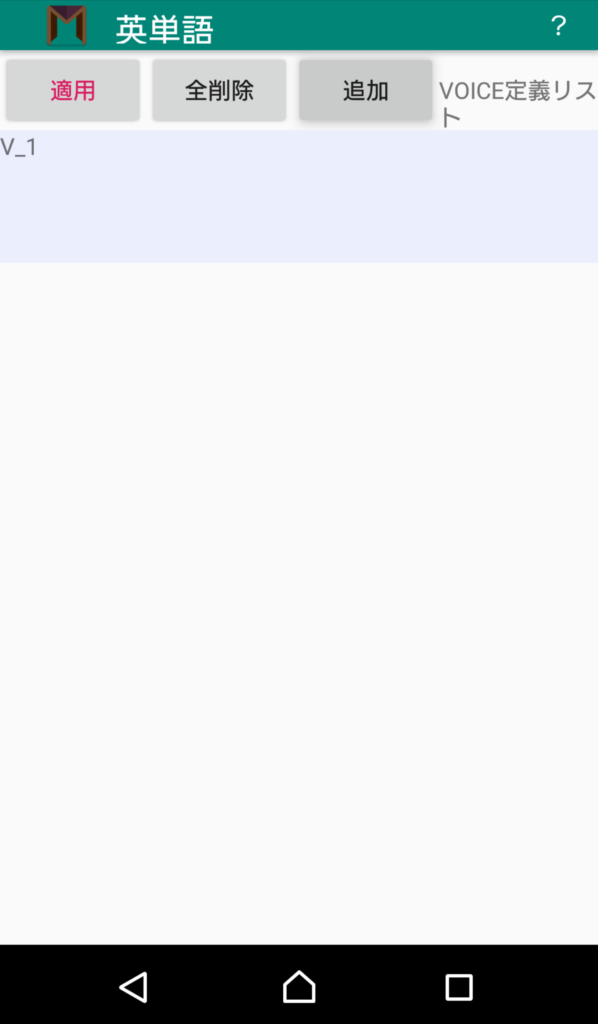
タグ行(V_1)をタッチして、音声選択画面に移動します。
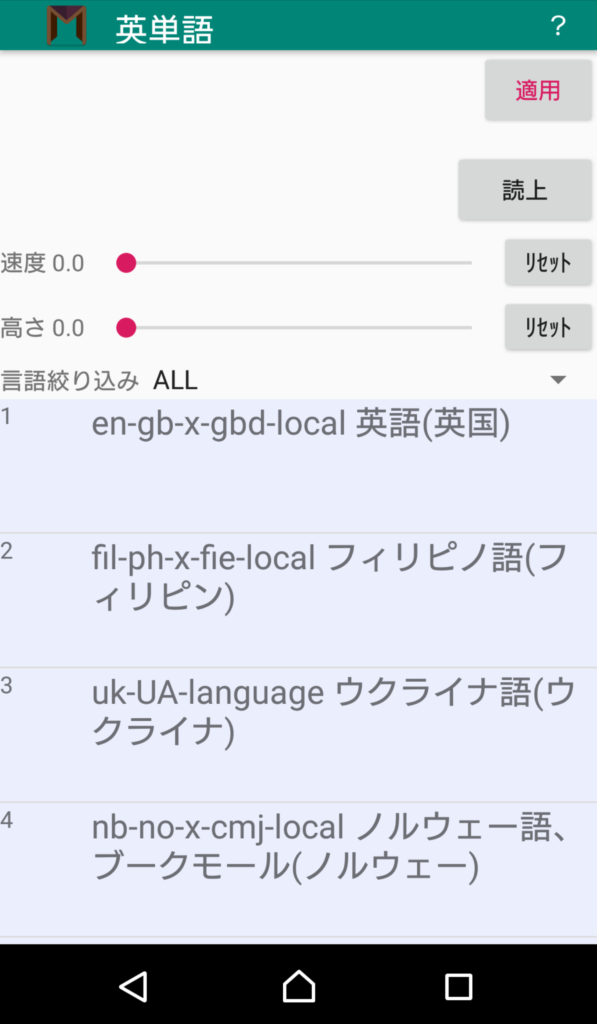
音声リストに多数のデータが表示されているので、言語で絞り込みます。
この例では英語(米国)をで絞り込み
音声データを選択し、速度や高さを調整して(この例では音声データ「en-us-x-sfg-local」を選択。速度を1.5に変更)、適用ボタンを押します。
V_1に、音声「en-us-x-sfg-local」速度1.5 高さ1.0が設定されました。
音声設定を追加する場合は、追加ボタンを押します。
追加されたタグ行(V_2)をタッチして、音声選択画面に移動します。
この例では日本語(日本)をで絞り込み
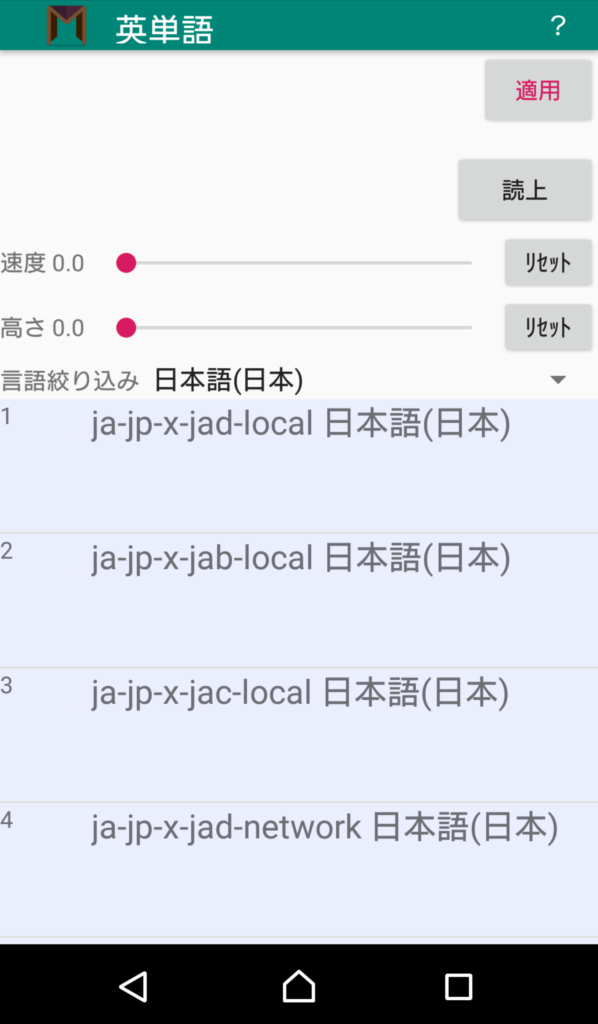
音声データを選択し、速度や高さを調整して(この例では音声データ「ja-jp-x-jad-local」を選択。速度を1.7、高さを0.9に変更)、適用ボタンを押します。
V_2に、音声「ja-jp-x-jad-local」速度1.7 高さ0.9が設定されました。
テキストデータにタグを挿入していきます。
編集モードに移動します。
TextAにタグ#%V_1%#を挿入します。これでこのテキストはV_1で設定されている音声で読み上げられます。

TextQにタグ#%V_2%#を挿入します。これでこのテキストはV_2で設定されている音声で読み上げられます。

TextHは英語と日本語が混在しています。英語の前にタグ#%V_1%#を挿入し、日本語の前にタグ#%V_2%#を挿入します。これでV_1が挿入された後のテキストはV_1で設定されている音声で、V_2が挿入された後のテキストはV_2で設定されている音声で読み上げられます。
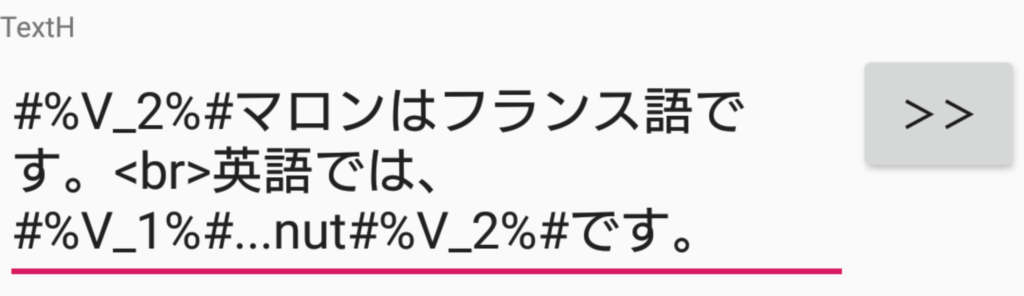
適用ボタンを押して変更を確定します。
暗記(入力)モードで音声を確かめてみます。問題文、正解、ヒントのそれぞれの読み上げボタンを押してみましょう。
なお、1つ1つの問題にタグを挿入していくことは非常に手間がかかります。「画面・音声設定」でTextC,Q,A,H,任意テキストについてそれぞれのデフォルトの音声を設定することができます(LINK)。デフォルト音声を設定するとタグの指定がない時はその音声が使用されます。
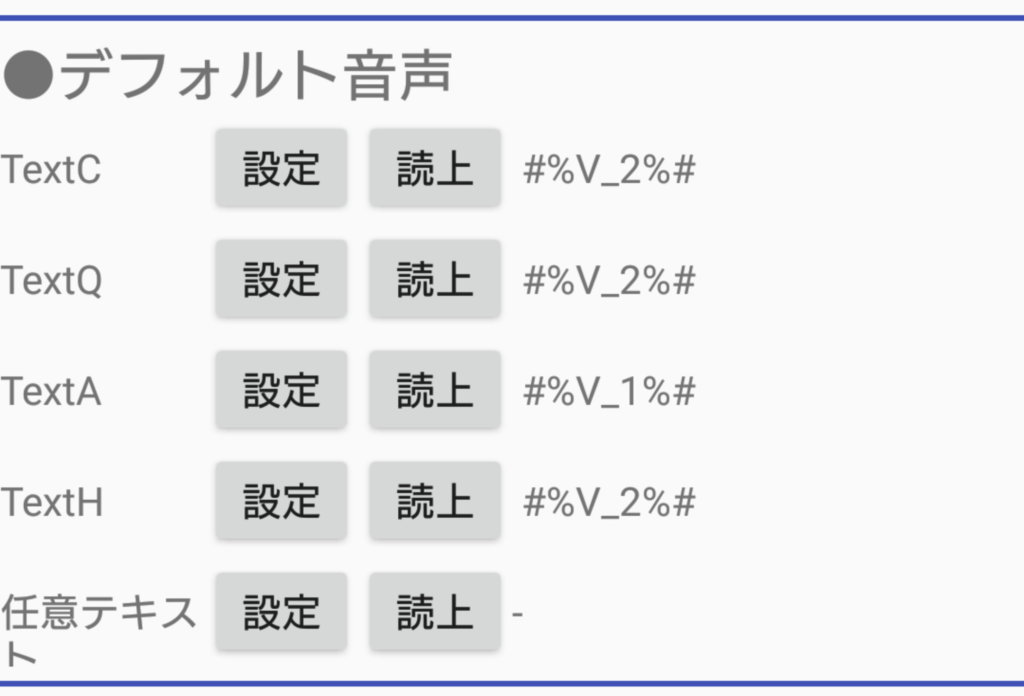
#%V_●%#タグでは速度や高さも設定されています。一時的に速度や高さだけを変更したい場合は、#%V_●%#タグの後に#%RATE%_●●%#タグ(速度)や#%PITCH%_●●%#タグ(高さ)を挿入すると変更できます。
Googleテキスト読み上げの設定方法
MULTI STUDY & PLAYはテキスト読み上げエンジンとして、Googleテキスト読み上げを使用します。必要な言語の音声データについてはあらかじめダウンロードをしておいて下さい。
ダウンロードの方法は以下のとおりです。(機種によって若干異なります)
「設定」アプリを起動します。
システム>言語と入力>詳細設定>テキスト読み上げの設定で表示された画面で、「Googleテキスト読み上げ」の右側の設定アイコンをクリックします。
「音声データをインストール」を選択します。
言語リストが表示されますので、必要な言語を選択してダウンロードを行って下さい。
