基本説明
画面の説明① データ一覧
画面の説明② データ登録・編集画面
画面の説明③ 同名ファイル検索画面
画面の説明④ 音声・動画ファイル検索・編集画面
画面の説明⑤ 選択肢編集画面
資料1 データの種類
資料2 独自タグ
基本説明
学習/電子絵本データを作成、編集を行います。
画像、音声、動画といったメディアファイルは自作、購入、無料素材の利用などで用意をしてください。
画面の説明① データ一覧
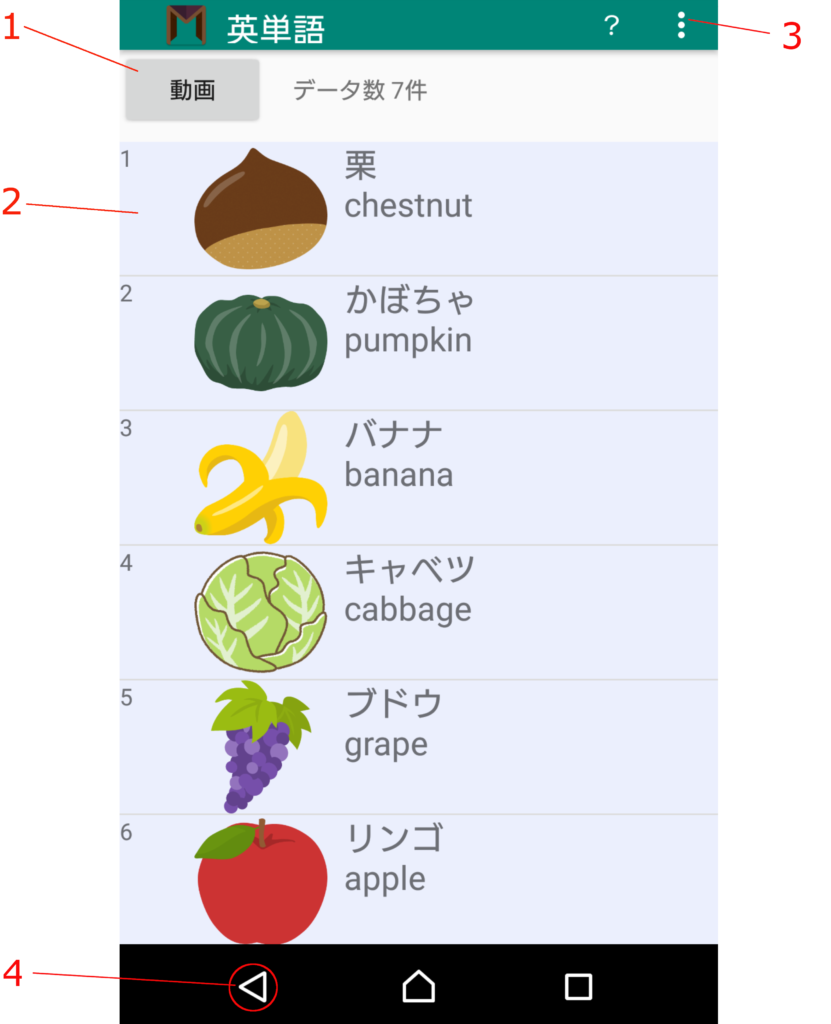
- 動画↔︎画像切替ボタン
リストに表示するイメージについて、画像(PICTURE)か動画(MOVIE)のサムネイルかを切り替えます。 - リスト表示エリア
データの一覧を表示します。ここにはTextQとTextAの組み合わせと画像が表示されます。タッチするとデータ登録・編集画面に移動します。(画面の説明②参照) - サブメニュー
全内容テキスト表示:全内容をテキスト表示編集モードに移動します。
同名ファイル検索:スマートフォン端末内の画像・音声・動画といったメディアファイルについて、PICTURE FILE, SOUND FILE, MOVIE FILEに登録されているファイル名と同じファイル名の一覧を表示します。データ移行の際に使用します。(画面の説明③参照)
選択肢テキストファイル出力:選択肢データを全てテキストファイルに出力します。メディアファイルについてファイルIDのまま出力するか一般のファイル名形式に変換して出力するか選択できます。
選択肢テキストファイル取込:選択肢データテキストファイルを取り込みます。
メディアファイル名一括取得:PICTURE, SOUND, MOVIEに登録されているファイルIDからファイル名を一括で取得して、PICTURE FILE, SOUND FILE, MOVIE FILEに登録します。
画面の説明② データ登録・編集画面
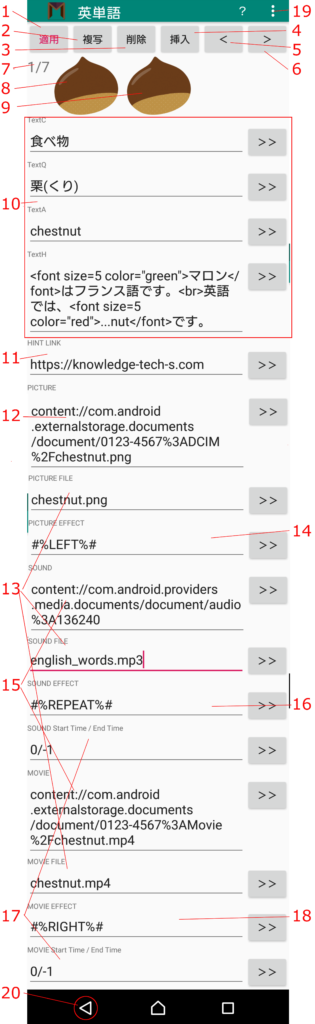
- 適用ボタン
現在表示されている問題番号のデータの内容を確定して登録します。 - 複写ボタン
指定した問題番号のデータを全て現在の問題番号に複写します。※適用ボタンを押すまでは確定しません。 - 削除ボタン
現在選択されている問題番号そのものを削除します。 - 挿入ボタン
現在選択されている問題の前または後に問題を挿入します。 - 戻るボタン
前の問題に移動します。 - 進むボタン
次の問題に移動します。 - 問題番号/問題数
ここをタッチして問題番号を入力するとその問題に直接移動します。 - 画像表示エリア
PICTUREで指定されているファイルの画像を表示します。 - 動画(サムネイル)表示エリア
MOVIEで指定されているファイルの動画サムネイルを表示します。 - TextC,Q,A,H入力エリア
メインとなるデータを入力します。詳細は資料1を参照して下さい。
右側のボタンを押すと以下のメニューが現れます。
クリア:入力エリアをクリアします。(適用ボタンを押すまでは確定しません)
元に戻す:前の入力内容に戻します。
複写:指定した番号の内容を複写します。
選択肢:選択肢編集画面に移動します。 - HINT LINK入力エリア
ウェブページのURLを入力します。各問題で学習の参考になるページを表示して理解度の向上を図ることができます。 - PICTURE入力エリア
画像ファイルのIDまたはインターネットのURLを入力します。画像は再生モードだけではなく、暗記モードでも問題のヒントや暗記選択モードでの解答、問題そのものとして使用できます。
右側のボタンを押すと以下のメニューが現れます。
表示更新:入力エリアで指定したファイルで表示を更新します。
クリア:入力エリアをクリアします。(適用ボタンを押すまでは確定しません)
元に戻す:前の入力内容に戻します。
複写:指定した番号の内容を複写します。
検索・編集:ファイル検索・編集画面に移動します。
選択肢:選択肢編集画面に移動します。(MOVIEのみ) - PICTURE FILE, SOUND FILE, MOVIE FILE入力エリア
パスなしのファイル名を入力します。データ移行時に使用します。
右側のボタンを押すと以下のメニューが現れます。
クリア:入力エリアをクリアします。(適用ボタンを押すまでは確定しません)
元に戻す:前の入力内容に戻します。
複写:指定した番号の内容を複写します。
ファイル名取得:PICTURE, SOUND, MOVIEで設定されているファイルIDからファイル名を取得します。 - PICTURE EFFECT入力エリア
タグを入力してPICTUREで表示する画像にエフェクトを与えます。 - SOUND, MOVIE入力エリア
音声・動画ファイルのIDまたはインターネットのURLを入力します。音声・動画は再生モードだけではなく、暗記モードでも問題のヒントや問題そのものとして使用できます。動画のサムネイルは暗記選択モードでの解答(選択肢)に使用できます。
右側のボタンを押すと以下のメニューが現れます。
表示更新:入力エリアで指定したファイルで表示を更新します。
クリア:入力エリアをクリアします。(適用ボタンを押すまでは確定しません)
元に戻す:前の入力内容に戻します。
複写:指定した番号の内容を複写します。
検索・編集:ファイル検索・編集画面に移動します。
選択肢:選択肢編集画面に移動します。(MOVIEのみ) - SOUND EFFECT入力エリア
タグを入力してPICTUREで表示する画像にエフェクトを与えます。 - SOUND Time, MOVIE Time入力エリア
再生開始位置(ミリ秒)と再生終了位置(ミリ秒)を入力します。/(スラッシュ)で区切ります。終了位置にマイナスの数値を設定するとファイルの最後が設定位置となります。複数の組み合わせを指定できます。(/で区切ります)
(例)開始位置1/終了位置1/開始位置2/終了位置2/開始位置3/終了位置3/…. - MOVIE EFFECT入力エリア
タグを入力してPICTUREで表示する画像にエフェクトを与えます。 - サブメニュー
以下のタグが表示され、クリップボードにコピーすることができます。
#%%#タグ:文章の区切りとして使用できます。(表示されません)
#%REPEAT%#タグ:音声ファイル、動画ファイルを繰り返し再生します。
#%SILENCE_○○%#タグ:指定時間(単位ミリ秒)無音となります。(表示されません)
#%RATE_○○%#タグ:テキスト読み上げ音声の速さを指定します。
#%PITCH_○○%#タグ:テキスト読み上げ音声の高さを指定します。
#%V_○%#タグ:ユーザーが定義したテキスト読み上げ音声を指定します。 - 戻るボタン
前の画面に戻ります。
画面の説明③ 同名ファイル検索画面
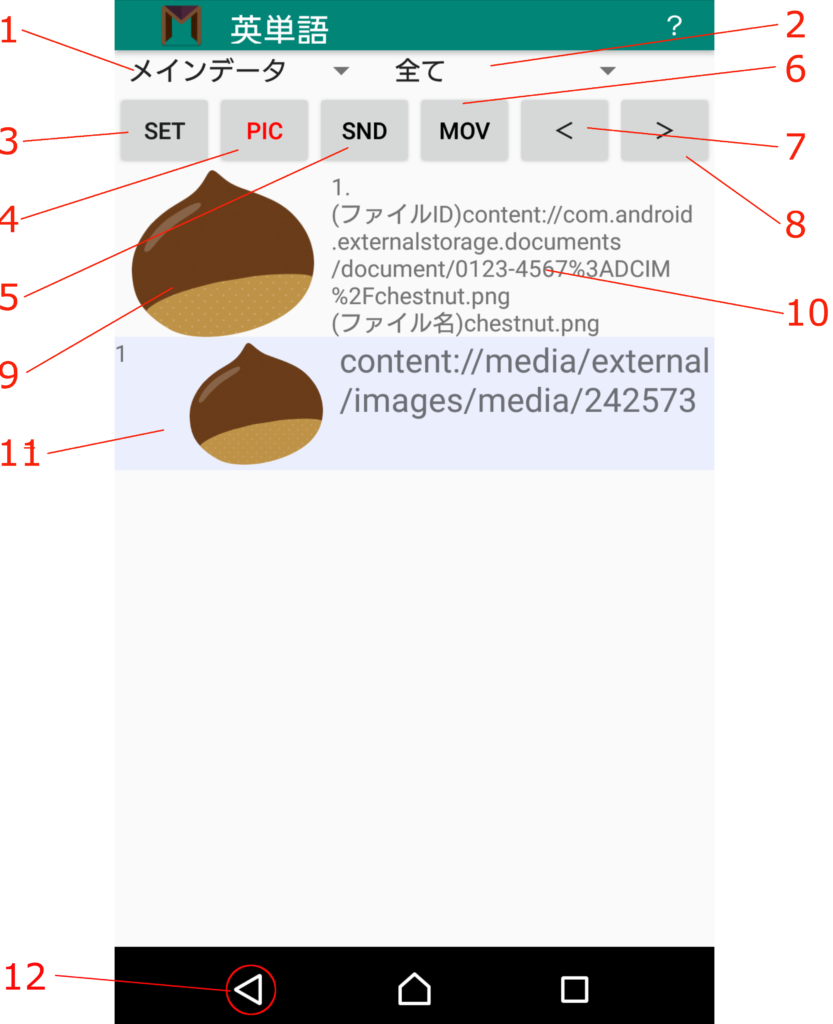
- データ種類選択
メインデータ:PICTURE, SOUND, MOVIEに画像、音声、動画ファイルのIDを登録するモード
選択肢:PICTURE, MOVIEの選択肢がある場合、それぞれの選択肢のファイルIDを登録するモード
全体BGM:全体BGMで設定した音声ファイルを登録するモード - 表示モード選択
全て:ファイル名がマッチするファイルの有無に関わらず全てのデータを表示するモード
不一致&複数:ファイル名がマッチしないか複数マッチするデータのみを表示するモード
複数のみ:ファイル名がマッチするファイルが複数あるデータのみを表示するモード - SETボタン:ファイル名がマッチするファイルが1つのみのファイルIDを一括でPICTURE等にセットします。
- PICTURE選択ボタン
画像ファイルのマッチングを行うモードにします。 - SOUND選択ボタン
音声ファイルのマッチングを行うモードにします。 - MOVIE選択ボタン
動画ファイルのマッチングを行うモードにします。 - 戻るボタン:前の問題に移動します。
- 進むボタン:次の問題に移動します。
- 画像表示エリア:現在の問題の画像または動画サムネイルを表示します。(SOUNDの時は非表示)
- 登録データ表示:現在の問題のファイルIDとファイル名を表示します。
- 検索結果表示エリア:スマートフォンに保存されている、現在の問題のファイル名と同じファイルのIDのリストを表示するエリアです。
- 戻るボタン
前の画面に戻ります。
画面の説明④ 音声・動画ファイル検索・編集画面
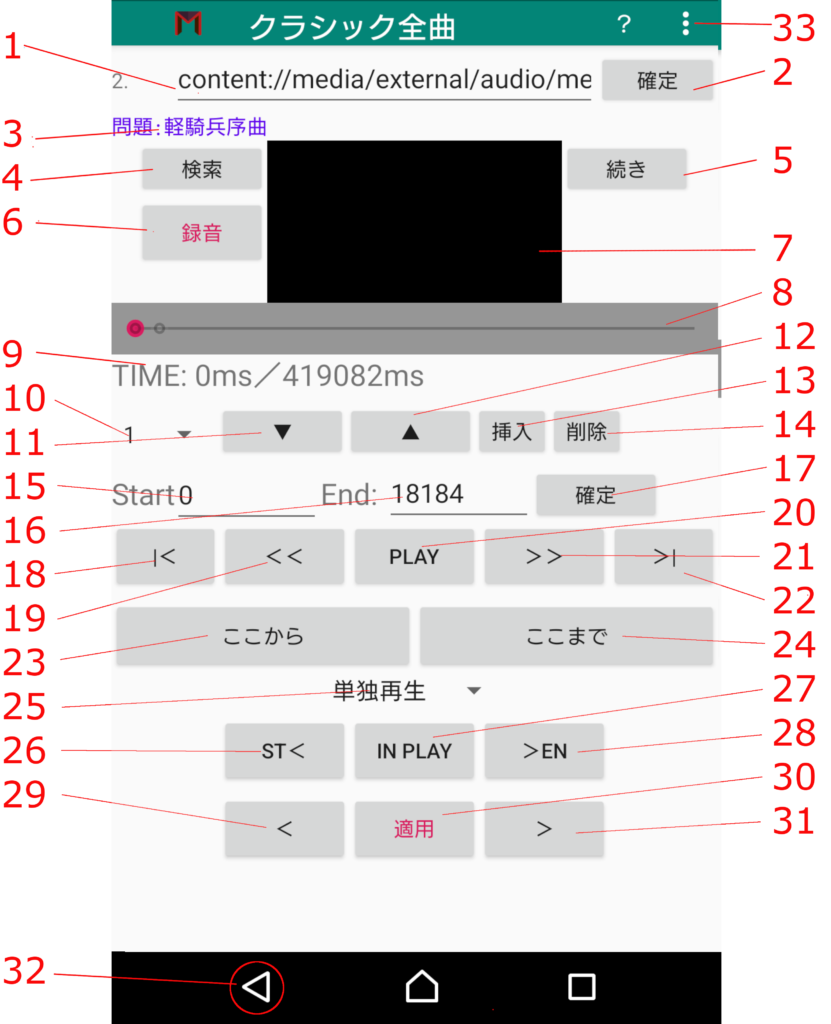
- ファイルID/URL表示エリア
検索で選択したファイルIDを表示するエリアです。直接URLを入力することもできます。 - (ファイル)確定ボタン
ファイルID/URL表示エリアに表示されているファイルID、URLを確定します。 - 問題/正解/ヒント表示エリア
現在の問題または正解、ヒントを表示するエリアです。 - 検索ボタン
ファイル検索・選択画面に移動します。 - 続きボタン
前の問題で設定されたファイルとそこで設定された再生終了位置の次の位置を再生開始位置としてセットします。 - 録音ボタン
ファイルではなく、直接音声を録音をしてそれをデータとして利用することができます。 - 再生画像表示エリア
動画を表示するエリアです。 - 再生位置表示バー
現在の再生位置、設定した再生範囲(開始位置、終了位置)を表します。 - 再生位置/総時間
現在の再生位置とファイルの総再生時間を表示します。単位はミリ秒です。 - 再生範囲順序
指定した順番の再生範囲を表示します。 - 再生範囲順序次へボタン
次の再生範囲を表示します。 - 再生範囲順序前へボタン
前の再生範囲を表示します。 - 再生範囲挿入(追加)ボタン
再生範囲を追加します。前に挿入か後に挿入化を選択できます。 - 再生範囲削除ボタン
現在表示されている再生範囲を削除します。 - 再生開始位置
再生開始位置をミリ秒で表示します。ここに直接数字を入力することもできます。 - 再生終了位置
再生範囲終了位置をミリ秒で表示します。ここに直接数字を入力することもできます。 - (再生範囲)確定ボタン
再生開始位置・再生終了位置に入力された数字をセットします。 - 頭出しボタン
再生位置をファイルの先頭位置にします。 - 0.01秒戻ボタン
再生位置を0.01秒戻します。 - 再生/停止ボタン
音声ファイルを再生または一時停止します。 - 0.01秒進ボタン
再生位置を0.01秒進めます。 - 最後の位置へ移動ボタン
再生位置をファイルの最後の位置にします。 - 再生開始位置設定ボタン
現在の再生位置を再生開始位置としてセットします。 - 再生終了位置設定ボタン
現在の再生位置を再生終了位置としてセットします。 - 単独再生/順次再生選択
再生範囲を複数設定してある場合、設定範囲内再生(IN PLAY)ボタンで再生時に、表示されている再生範囲のみ再生するか、複数の再生範囲を連続で順次再生するか、選択します。 - 再生開始位置へ移動ボタン
再生位置を現在セットされている再生開始位置に移動します。 - 設定範囲内再生・停止ボタン
設定されている範囲内でファイルの再生を行います。 - 再生終了位置へ移動ボタン
再生位置を現在セットされている再生終了位置に移動します。 - 戻るボタン
前の問題に移動します。 - 適用ボタン
現在の設定を確定して登録します。編集モードは終了しません。 - 進むボタン
次の問題に移動します。 - 戻るボタン
前の画面に戻ります。 - サブメニュー
非表示:問題/正解/ヒント表示エリアに何も表示しません。
問題表示:問題/正解/ヒント表示エリアに問題を表示します。
解答表示:問題/正解/ヒント表示エリアに解答を表示します。
ヒント表示:問題/正解/ヒント表示エリアにヒントを表示します。
既存録音ファイル名変更:録音した音声は規定のファイル名で保存されるため、再度録音を行うと上書きされます。録音したファイルを永続的に保存したい場合はここでファイル名を変更して保存することにより上書き録音されなくなります。
既存録音ファイル削除:録音した音声ファイルを削除します。
既存録音ファイルセット:録音した音声ファイルをセットします。
画面の説明⑤ 選択肢編集画面
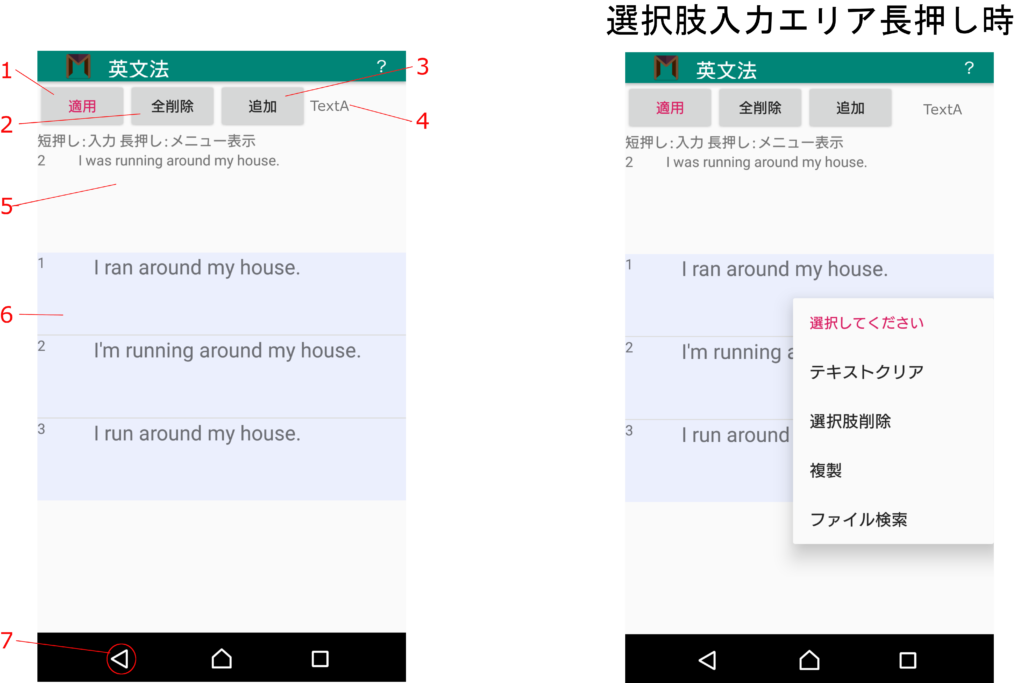
- 適用ボタン
選択肢を確定し、選択肢編集モードを終了します。 - 全削除ボタン
選択肢を全て削除します。 - 追加ボタン
選択肢を追加します。選択肢は11個まで追加できます。 - データ項目名
現在編集しているデータ項目名を表示します。 - 正解表示エリア
ここに正解が表示されます。 - 選択肢入力エリア
選択肢の内容を直接入力します。
長押しすると以下のサブメニューが表示されます。
テキストクリア:選択肢の内容をクリアします。
選択肢削除:選択肢を削除します。
複製:今の選択肢と同じ内容の選択肢を追加します。
ファイル検索:画像、音声、動画ファイルを検索してファイルIDを取得します。 - 戻るボタン
設定の変更を保存せずに前の画面に戻ります。
資料1 データの種類
MULTI STUDY & PLAYのデータは以下の6種類に分類することができます。
| データ種類 | 項目 | 形式 |
|---|---|---|
| メインデータ | TextC,Q,A,H | メインとなるテキストデータ。 TextC,Q,A,Hに違いはなく、それぞれカテゴリ、問題、解答、ヒントのどれにでも使用できるが、TextCはカテゴリ、TextQは問題、TextAは解答、TextHはヒントに使用することを推奨。HTMLタグを使用して様々な効果を出すことができる。HTMLタグそのものを表示させたい場合はエスケープ文字を使用。 アプリ独自タグを挿入して様々な効果を出すことができる。 |
| インターネットURL | HINT LINK | インターネットURL。 |
| ファイルID | Picture,Sound,Movie | 端末固有のファイルID。 |
| ファイル名 | PICTURE FILE, SOUND FILE, MOVIE FILE | パスなしのファイル名。 |
| アプリ独自タグ | PICTURE EFFECT, SOUND EFFECT , MOVIE EFFECT | アプリ独自タグ。#%,%#で囲まれたもの。 |
| タイム | Sound Time, MOVIE Time | 開始位置(ミリ秒)/終了位置(ミリ秒)。終了位置にマイナスの数字を指定した場合はファイルの最後までの指定になる。 |
| 画像ファイル | PICTURE用、イメージアイコン用 | jpeg,png,gif,bmp |
| 音声ファイル | SOUND用、全体BGM用 | mp3,mp4,ogg,wav |
| 動画ファイル | MOVIE | mp4 |
資料2 アプリ独自タグ
アプリの独自タグによって、テキストの読み上げや再生などに効果を持たせることができます。
| タグ | 使用可能場所 | 効果 |
|---|---|---|
| #%SILENCE_●●%# ※●●は数字 | TextC,Q,A,H、読み仮名 | テキスト読み上げ時に指定時間無音とします。時間はミリ秒単位で指定します。 |
| #%PITCH_●●%# ※●●は数字 | TextC,Q,A,H、読み仮名 | テキスト読み上げ時に音声の高さを指定します。0〜40の範囲の数字で指定します。数字が大きいほど高い音になります。 |
| #%RATE_●●%# ※●●は数字 | TextC,Q,A,H、読み仮名 | テキスト読み上げ時に音声の速さを指定します。0〜40の範囲の数字で指定します。数字が大きいほど速くなります。 |
| #%V_●●%# ※●●は数字 | TextC,Q,A,H、読み仮名 | テキスト読み上げ時にタグで定義された音声を指定します。 |
| #%REPEAT%# | SOUND, MOVIE | 再生の繰り返しをONにします。 |
| #%LEFT%# | PICTURE, MOVIE | 再生モードで表示エリアを左寄せにします。 |
| #%RIGHT%# | PICTURE, MOVIE | 再生モードで表示エリアを右寄せにします。 |
