基本説明
暗記(選択)モードは、表示された選択肢から正解を選択して学習するモードです。選択肢は問題ごとに個別に登録することができますが、登録がない場合は他の問題の解答を組み合わせて選択肢を自動生成します。問題・解答設定画面で設定した問題文、正解、ヒントで学習を進めます。問題・解答設定画面で問題と正解を入れ替える事もできます。
画面の説明
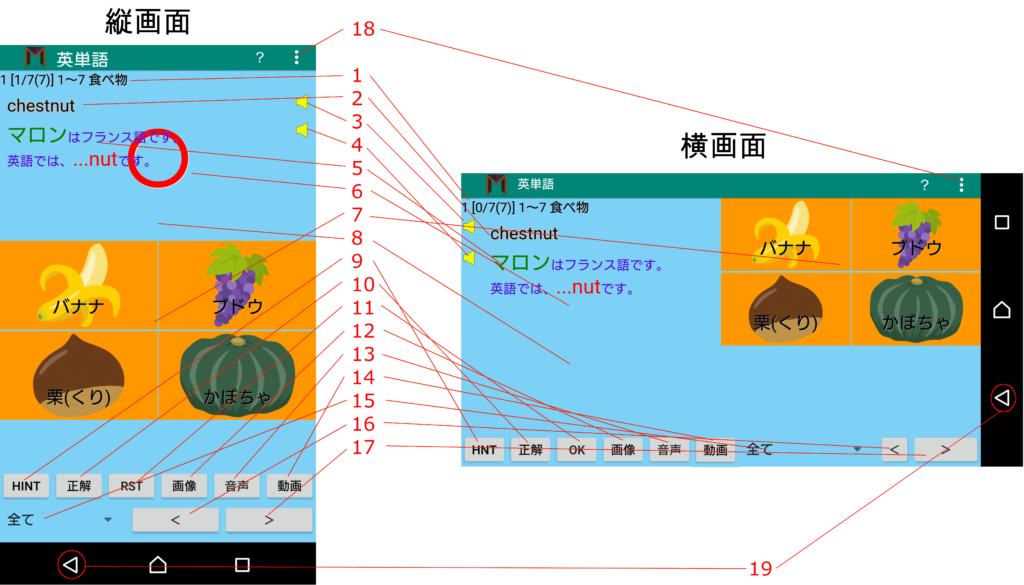
- ヘッダテキスト表示エリア
問題番号、[正解数/問題数]、開始番号〜終了番号、カテゴリ - 問題表示エリア
問題文が表示されます。問題・解答設定で問題文として設定したテキストデータが表示されます。 - 問題読み上げボタン
問題を読み上げます。 - ヒント読み上げボタン
ヒントを読み上げます。 - ヒント表示エリア
ヒントボタンを押すとここにヒントが表示されます。問題・解答設定でヒントとして設定したテキストデータが表示されます。 - ○×表示エリア
○×が表示されます。未回答の場合は表示されません。 - 選択肢エリア
選択肢を表示するエリアです。選択肢をタッチして回答します。サブメニューでグリッド表示形式とリスト表示形式を切り替えることができます。 - 画像・動画表示エリア
画像・動画を押すとそれぞれ画像・動画が表示されます。 - ヒントボタン
ヒントを表示します。問題・解答設定でヒントとして設定したテキストデータが表示されます。ヒントが表示されているときに押すとヒントを非表示にします。長押しすると、常時表示モードとなり、問題が変わってもヒントが表示され続けます。 - 正解ボタン
正解の選択肢のみ表示します。もう一度押すと元の表示に戻ります。長押しすると、常時表示モードとなり、問題が変わっても正解が表示され続けます。 - OK・RESETボタン
未回答の状態のときにはOKという表示になっており、このときにボタンを押すと強制的に○となります。○か×のときにはRESET(RST)という表示になっており、このときにボタンを押すと○×がリセットされて未回答状態となります。 - 画像ボタン
画像を表示します。データの登録編集でPICTUREとして設定した画像ファイルが表示されます。画像が表示されているときに押すと画像を非表示にします。長押しすると、常時表示モードとなり、問題が変わっても画像が表示され続けます。 - 音声ボタン
音声を再生します。データの登録編集でSOUNDとして設定した音声ファイルが再生されます。音声を再生中に押すと再生を一時停止します。もう一度押すと再生を再開します。 - 動画ボタン
動画を再生します。データの登録編集でMOVIEとして設定した動画ファイルが再生されます。長押しをすると画像が表示されますので、このときにもう一度ボタンを押すと再生を開始します。再生中に押すと再生を一時停止します。画像が表示されているときにボタンを長押しすると画像が非表示になり動画再生モードを終了します。なお、MOVIEに静止画(png,gifなど)が設定されている場合は、静止画が表示されます。 - 問題表示モードメニュー
正解・不正解状態によって問題を表示するかどうかを決めます。以下の中から選択します。
全て:正解・不正解・未回答関わりなく全ての問題を表示します。
正解のみ:正解した問題のみ表示します。
不正解のみ:不正解の問題のみ表示します。
未回答のみ:未回答の問題のみ表示します。
正解以外:正解した問題以外の問題を表示します。 - 戻るボタン
前の問題に移動します。問題表示モードの設定に従って移動します。例えば「正解以外」に設定されていた場合は、正解している問題を飛ばした直前の問題に移動します。 - 進むボタン
次の問題に移動します。問題表示モードの設定に従って移動します。例えば「正解以外」に設定されていた場合は、正解している問題を飛ばした直後の問題に移動します。 - サブメニュー(以下のメニューが表示されます)
先頭:先頭の問題に移動します。カテゴリー絞込み、問題表示モード、開始番号設定がされている場合は、その範囲内での先頭となります。
最後:最後の問題に移動します。カテゴリー絞込み、問題表示モード、終了番号設定がされている場合は、その範囲内での先頭となります。
正誤判定基準:選択肢を自動作成する場合、他の問題の答えを組み合わせて選択肢が生成されますが、その結果同じ画像や答えが複数表示される場合、それらを同じく正解として判定するか否かを設定します。
選択肢再作成:選択肢を再作成します。現在の問題のみか全ての問題かのどちらかを選べます。
選択肢数:選択肢の数を変更します。選択肢の数は最大12です。
選択欄-縦横比:グリッド形式の場合の各グリッドの縦横比を選択します。
選択欄-表示列数:選択欄が表示される列の数を変更します。
選択欄-表示切替:選択欄の表示についてグリッド形式とリスト表示形式の切り替えを行います。
問題/解答セッティング:問題文、解答、ヒント、カテゴリーにどのテキストデータを使用するか設定します。(Link)
画面・音声の設定:テキストの色や大きさ、背景画面の色や画像などを設定します。(Link)
リスト・検索・結果:全問題リスト画面に移動します。カテゴリー別の正解率などの結果も見ることができます。(Link)
START/END:問題の開始と終了番号を設定します。範囲を絞って学習することができます。
ランダム↔︎昇順:問題の並び順をランダムと昇順それぞれに切り替えます。
カテゴリ絞込:表示する問題をカテゴリーで絞り込みます。
指定番号にジャンプ:入力した番号に直接移動します。
正誤オールリセット:全ての問題の正解・不正解の状態をリセットします。
リンク:Hint Linkデータに入力されているURLのウェブサイトを表示します。
問題表示↔︎非表示:問題文の表示↔︎非表示を切り替えます。
ヘッダテキスト表示設定:ヘッダテキスト部の表示設定を行います。 - 戻るボタン
暗記(選択)モードを終了し、前の画面に戻ります。
基本的な学習方法
問題文を見て正解と考える選択肢をタッチします。わからない時は、HNTボタンを押してみましょう。
表示されたヒントを見て選択肢を選んでみましょう。
正解!進むボタンを押して次の問題に進みます。
学習したい範囲の問題を全て終えたら、左下の問題表示モードメニューで「正解以外」を選択してみましょう。
サブメニューの「先頭」を押すと、不正解または未解答の最初の問題に移動します。(正解した問題は表示されません)
再び解答していきます。進むボタンを押して移動する時に正解した問題はスキップされますので正解以外の問題だけをやり直すことができます。最後まできたらまたサブメニューで先頭に戻りましょう。これを繰り返していくと不正解・未回答の問題が減っていき(ヘッダテキスト部に正解数や残りの問題数が表示されます)、最後には全て正解という状態になり学習完了です!
なお、OKボタンを押すと強制的に正解状態となります。
画像、音声、動画などをヒントとして利用することもできます。それぞれのボタンを押して表示・再生をしてください。
