多機能学習アプリ MULTI STUDY & PLAYは、複雑な使い方やデータの作成もできますが、簡単なデータ作成でシンプルな使い方もできます。ここでは、英文法学習データを例にして、シンプルなデータから複雑なデータの作り方までステップを追いながら説明します。
- 英語のデータを作成する
- 日本語のデータを作成する
- ヒント・解説のデータを作成する
- カテゴリーのデータを作成する
- 選択肢のデータを作成する
- テキスト読上げ音声設定を行う
- 画像ファイルを選択する
- 音声ファイルを選択する
- 動画ファイルを選択する
- ヒントリンクを設定する
- 画面・音声の設定を行う
- 再生内容の設定を行う
- 通常再生モードで再生をしてみる
- 高速逐次視覚提示(RSVP)モードで再生をしてみる
- 表計算ソフトでデータを作成する
ステップ1 英語のデータを作成する
ここでは、アプリの編集画面でデータを作成していく方法を紹介します。
なお、PCの表計算ソフトを使用して効率的にデータを作成することもできます。表計算ソフトでのデータ作成方法はステップ15で紹介します。
テキストデータを作成していきます。
メインメニューのデータ読込編集>新規データ作成を選択

TextAに英単語を入力していきます。
(TextC,Q,A,Hのどれに入力しても同じですが、語学学習の場合はTextAに学習する外国語のデータを入力することを推奨します。)
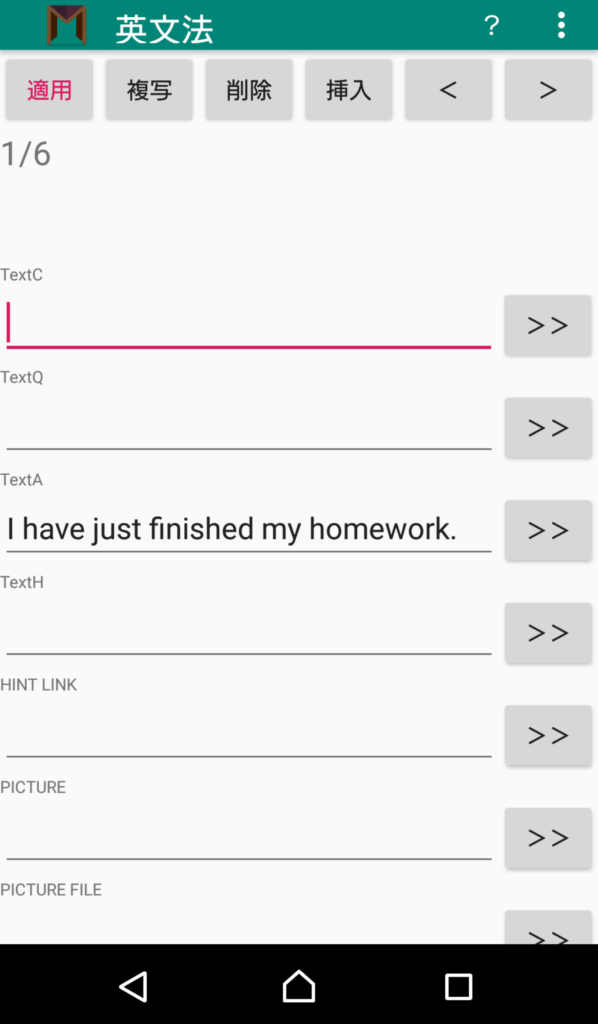
全て入力が終わったら、TextAのデータだけでも学習を行うことができます。「問題・解答設定」で問題にTextAを選択し、解答・選択肢に「空欄-単語」を選択して決定します。
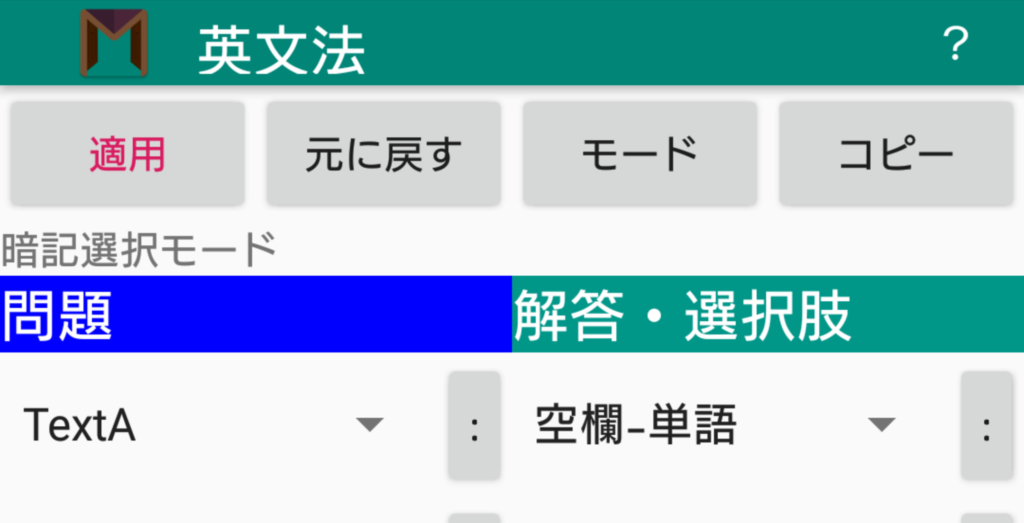
暗記(入力)モードで学習してみます。
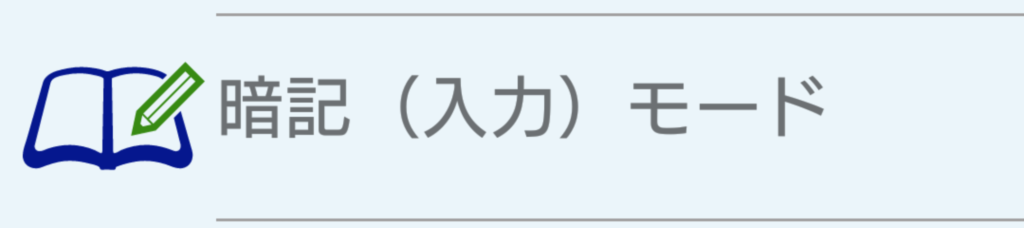
問題文の中のある英単語が空欄になっています。
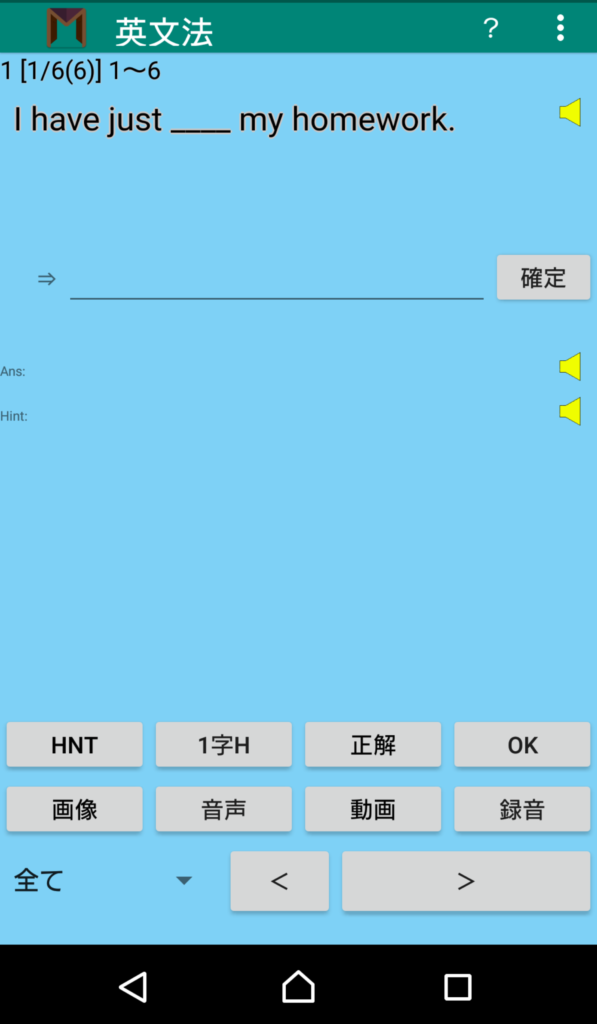
その空欄に入る単語を解答します。
暗記(選択)モードで学習してみます。
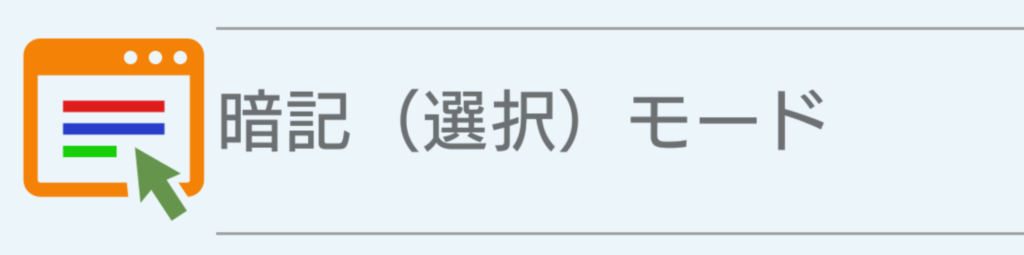
問題文の中のある英単語が空欄になっており、選択肢に単語が表示されています。
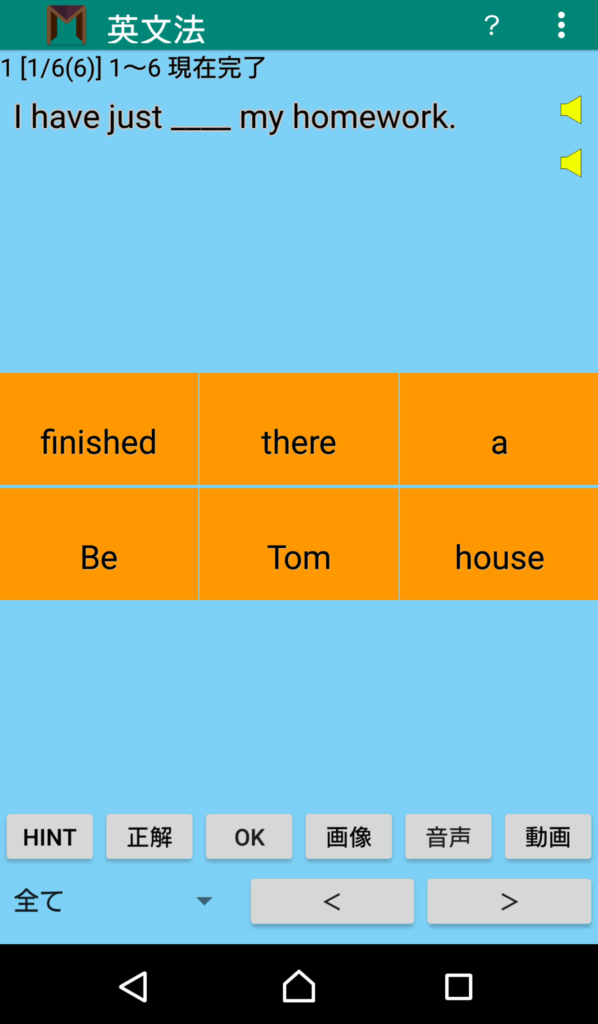
再生モードで再生して暗記することもできます。
ステップ2 日本語のデータを作成する
編集画面を抜けていた場合は、データ読込編集>編集でデータ作成画面になります。

TextQに日本語を入力していきます。
(TextC,Q,A,Hのどれに入力しても同じですが、語学学習の場合はTextQに母国語のデータを入力することを推奨します。)
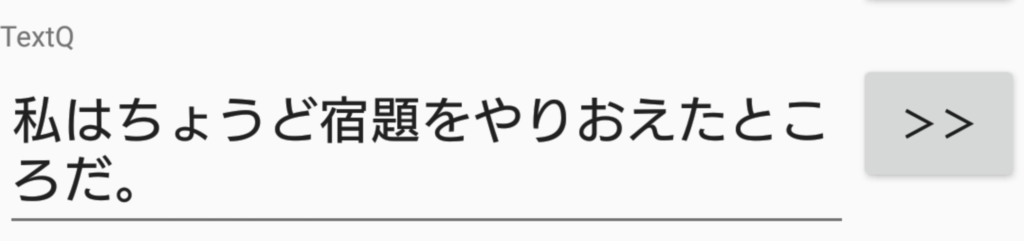
これでQ&A方式の学習ができるようになりました。英単語を問題にして日本語を解答したり、その逆に日本語を問題にして英単語を回答することができます。「問題・解答設定」で設定します。
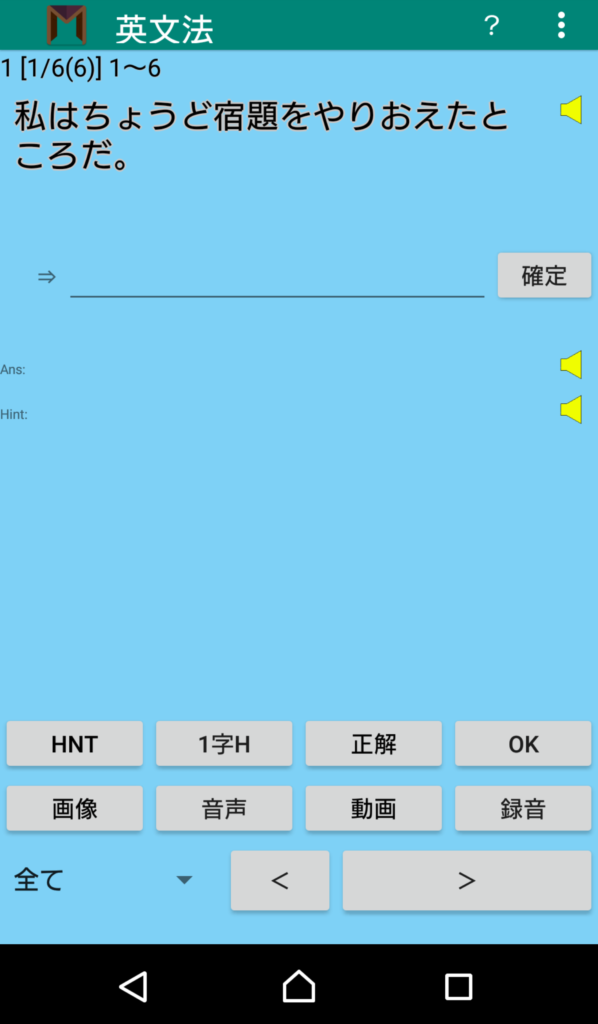
ステップ3 ヒント・解説のデータを作成する
TextHにヒント・解説となるデータを入力していきます。
(TextC,Q,A,Hのどれに入力しても同じですが、TextHにはヒントや解説のデータを入力することを推奨します。)
TextC,Q,A,HはHTML形式でテキストデータを作成することができ、様々な効果を出すことができます。HTMLタグでテキストサイズ、カラー、ルビなどの設定を入力します。TextHのテキストデータにHTMLタグを設定していきます。
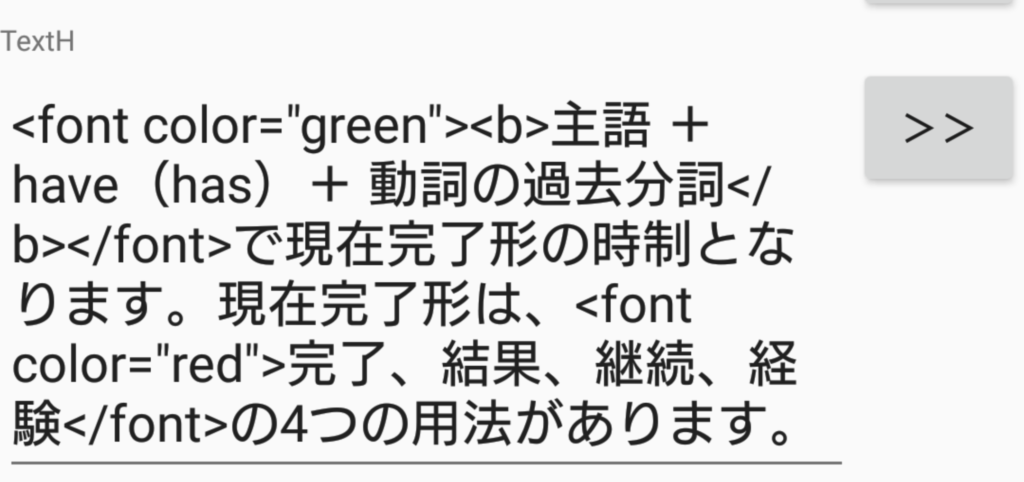
入力が終わったら、「問題・解答設定」でヒントにTextHを設定して、暗記入力モードでヒントの表示を確認してみましょう。「HNT」のボタンを押します。
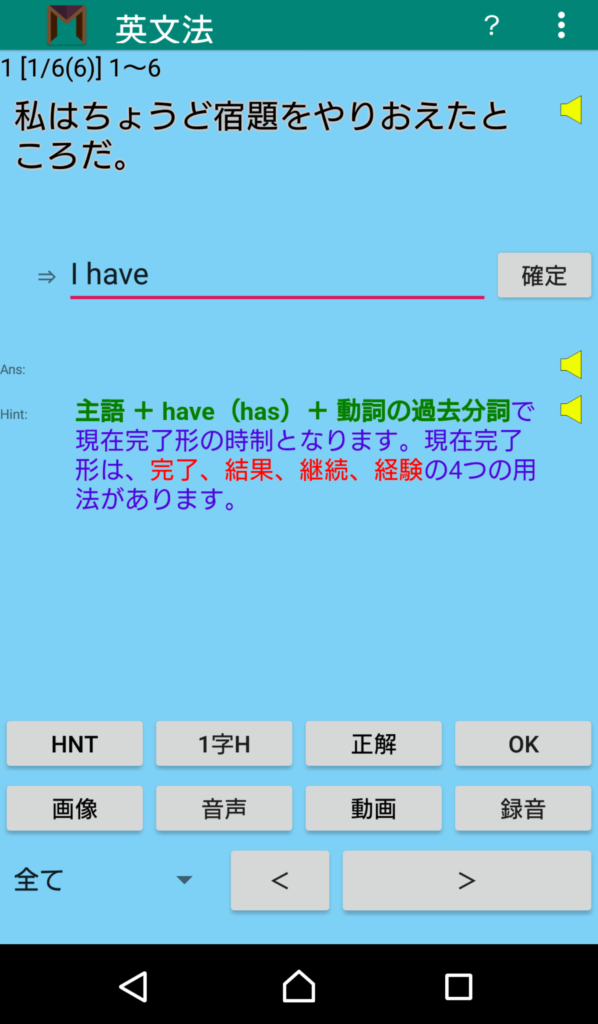
HTMLタグで設定した効果が現れていることが確認できます。
ステップ4 カテゴリーのデータを作成する
TextCにカテゴリーのデータを入力していきます。
(TextC,Q,A,Hのどれに入力しても同じですが、TextCにはカテゴリーのデータを入力することを推奨します。)
カテゴリーデータは「|」記号で区切ると区切られた単語それぞれを独立したキーワードとして認識することができます。この例では文法カテゴリーと難易度をあわらす*A〜*Dの記号を「|」記号で区切って入力していきます。
※区切記号は「#%%#」に変わりました。この記号は単語の区切りを示す機能のみで表示はされません。以下の例でも「|」の部分を「#%%#」に置き換えてご覧ください。

入力が終わったら、「問題・解答設定」でカテゴリーにTextCを設定して、暗記入力モードで学習してみます。
難易度A〜Bの問題を学習してみましょう。右上のサブメニューで「カテゴリ絞込」を選択します。
カテゴリ絞込み画面が表示されたら、「全解除」ボタンを押して選択を全て解除します。
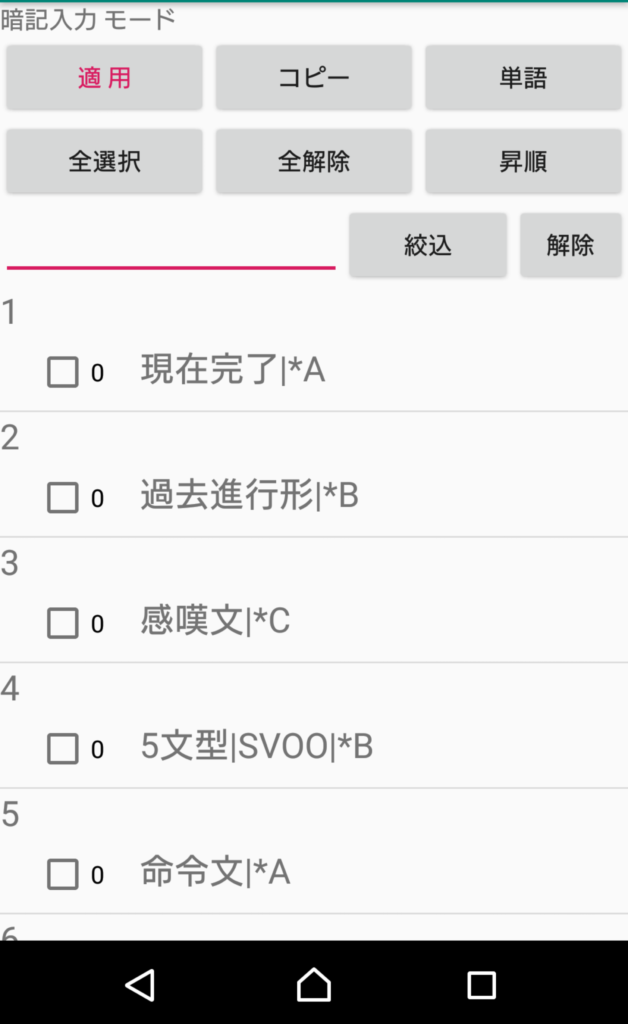
*Aというキーワードで絞り込みます。「単語」ボタンを押すと「#%%#」記号で区切った単位でキーワードリストが表示されますので、ここで*Aを選択するとキーワード入力欄に*Aが転記されます。この状態で「絞込」ボタンを押します。
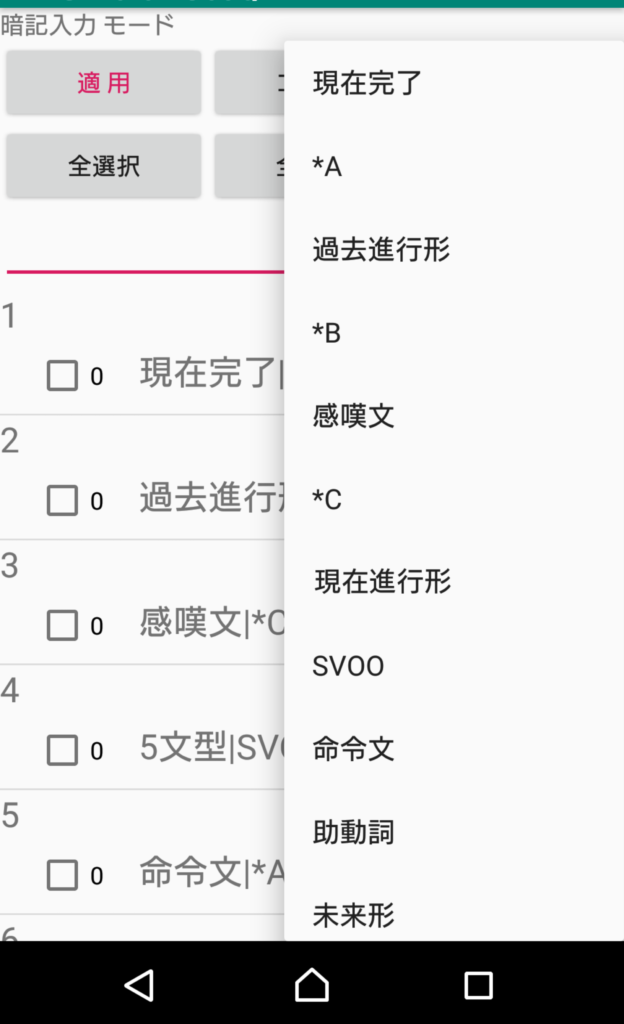
カテゴリに設定したTextCのテキストデータで*Aが含まれているものが抽出されますので、「全選択」ボタンを押します。(文法カテゴリーのテキストデータ内に*Aが含まれている場合、それも表示されますので、それが難易度Aのものではなかったら、チェックを外します)
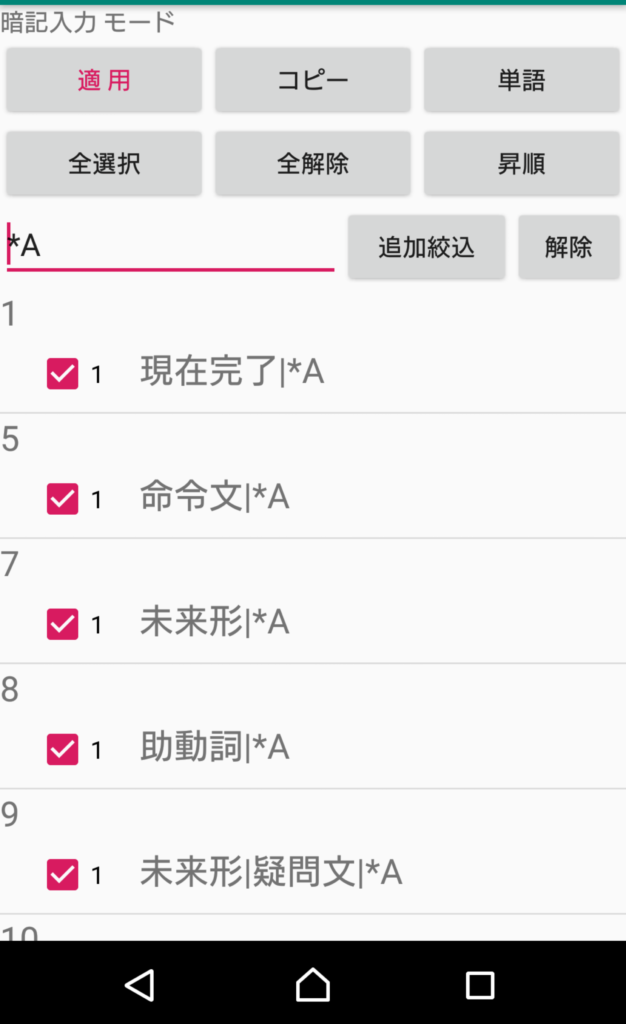
「解除」ボタンを押して絞り込みを解除し、今度はキーワード*Bで絞り込みを行いAの時と同じように全選択します。
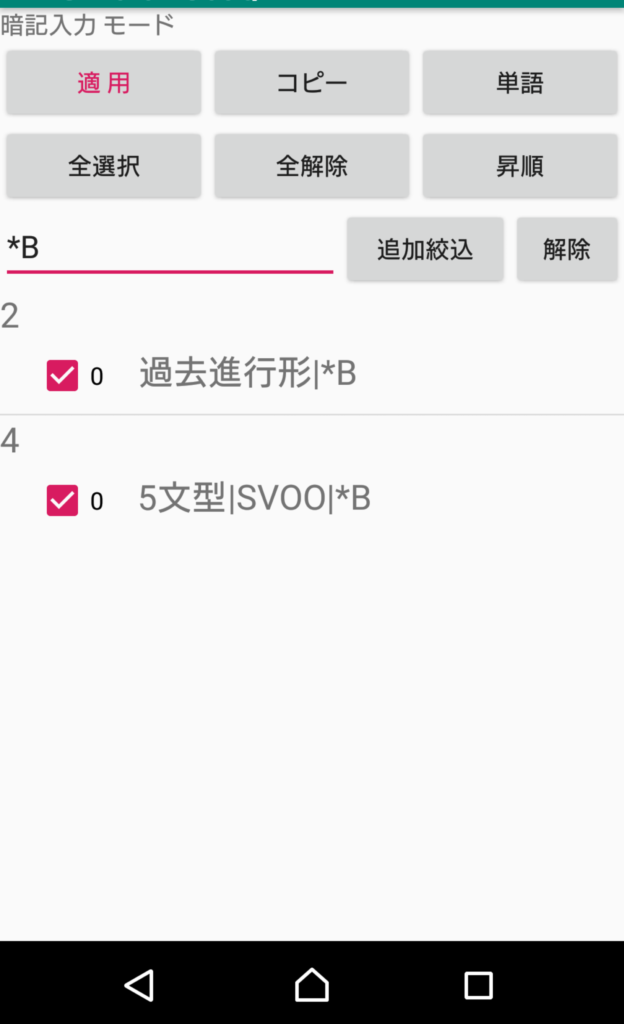
これで難易度がAとBのカテゴリのみが選択された状態となったので、適用ボタンを押して暗記入力モードに戻り、学習を行います。難易度AとBの問題のみ学習することができます。
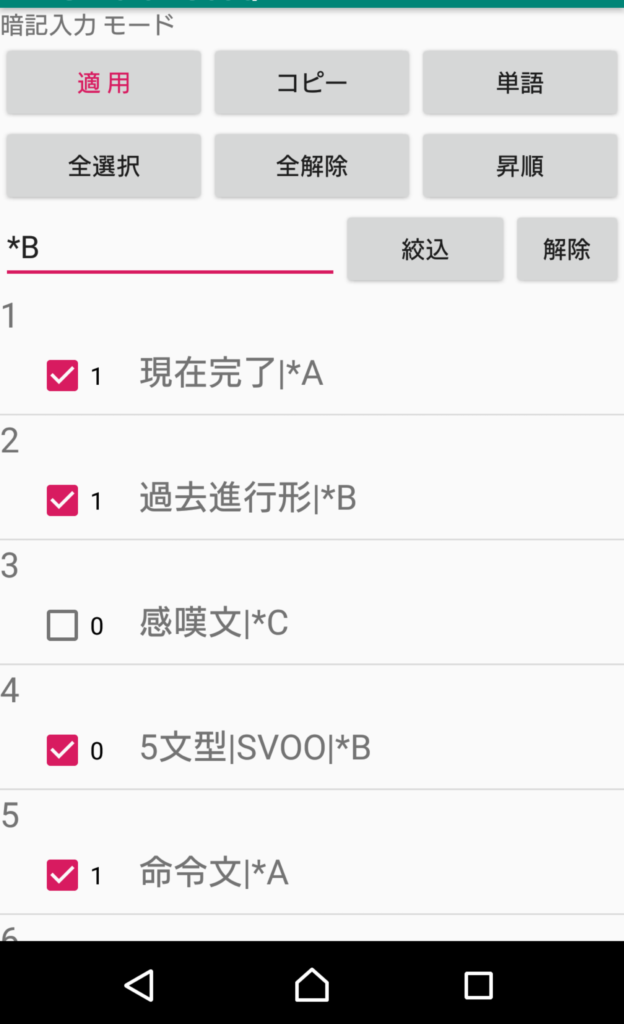
カテゴリーのデータを工夫して作成すると、学習のやり方にも工夫が生まれますので、色々と試してみて下さい。
ステップ5 選択肢のデータを作成する
必要に応じて、暗記(選択)モード用の選択肢データを作成します。 なお暗記(選択)モード では、選択肢データが存在しないときは他の問題の解答を組み合わせて選択肢が作成されます。
TextC,Q,A,Hそれぞれに選択肢を作成することが出来ます。ここではTextA(英文データ)に選択肢を設定しています。TextAの右側のボタンを押し、現れたメニューで「選択肢」を選んで選択肢編集画面に移動します。1つの問題につき、選択肢は最大11個まで設定できます。
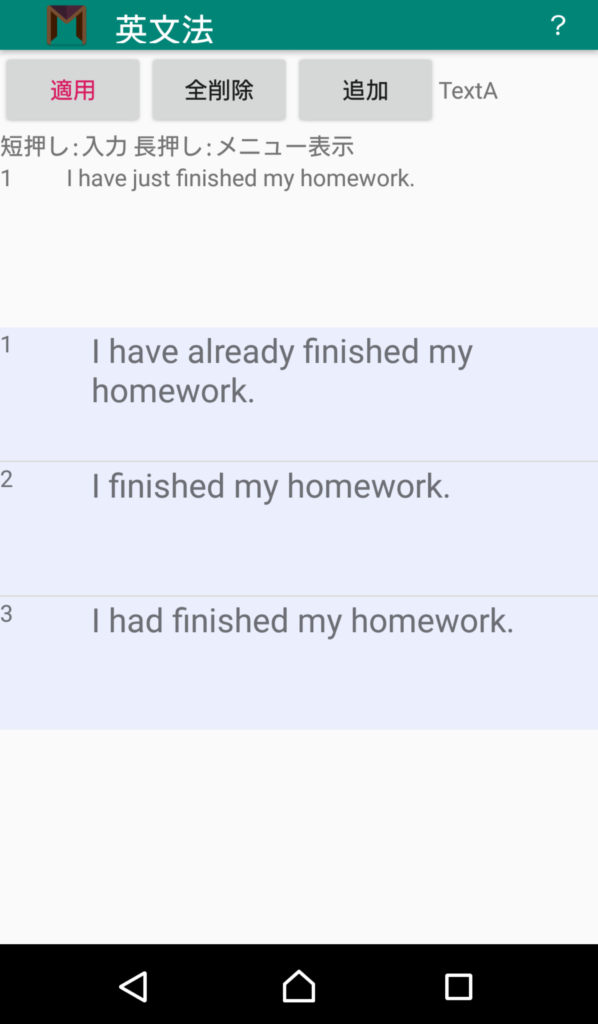
ステップ6 テキスト読上げ音声設定を行う
Google音声読上げ機能を使ってテキストを読み上げることができます。
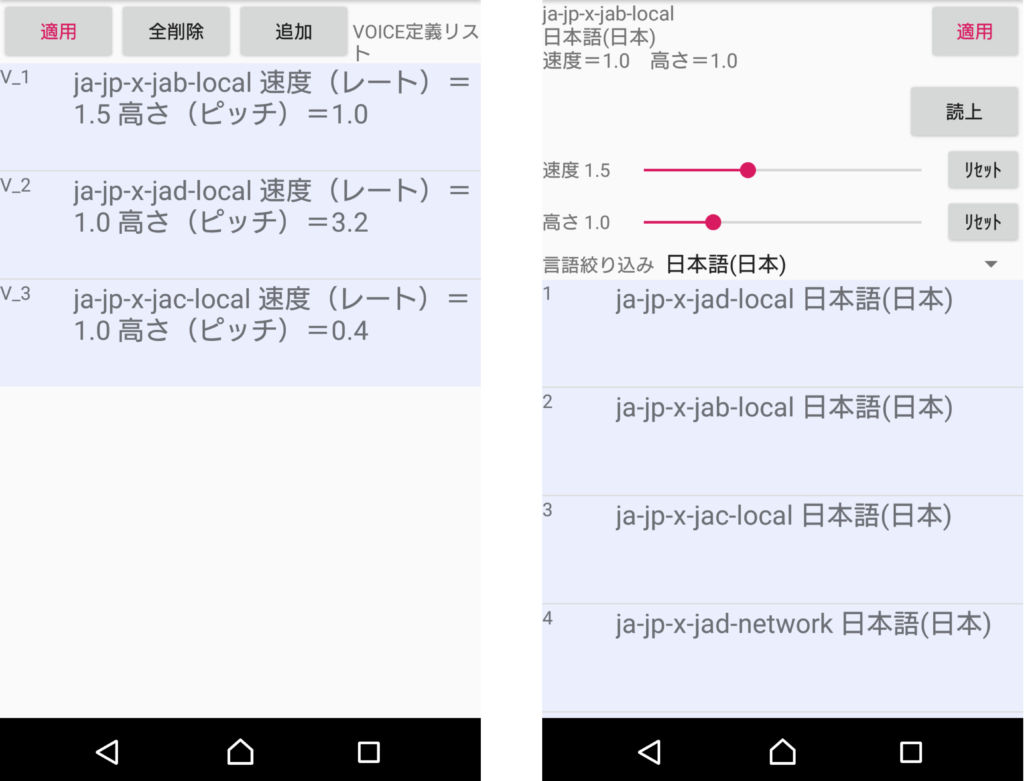
画面・音声設定で、TextC,Q,A,Hのデフォルト音声を設定します。テキスト読み上げ音声設定で定義したV_1~をここで割り当てます。
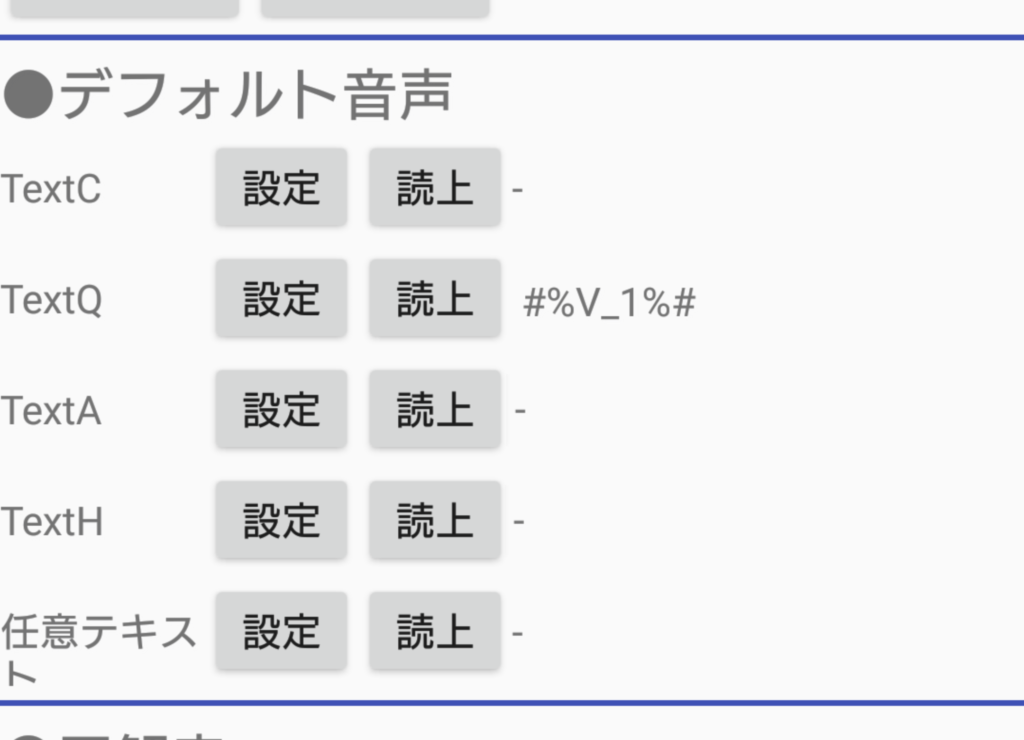
ステップ7 画像ファイルを選択する
問題のヒントまたは再生モードで表示する画像を携帯に保存されている画像ファイルから設定することができます。「編集」画面のPICTURE欄の右側にあるボタンを押してサブメニューを表示し、検索・編集を選択します。(画像ファイルは予め用意しておいて下さい)
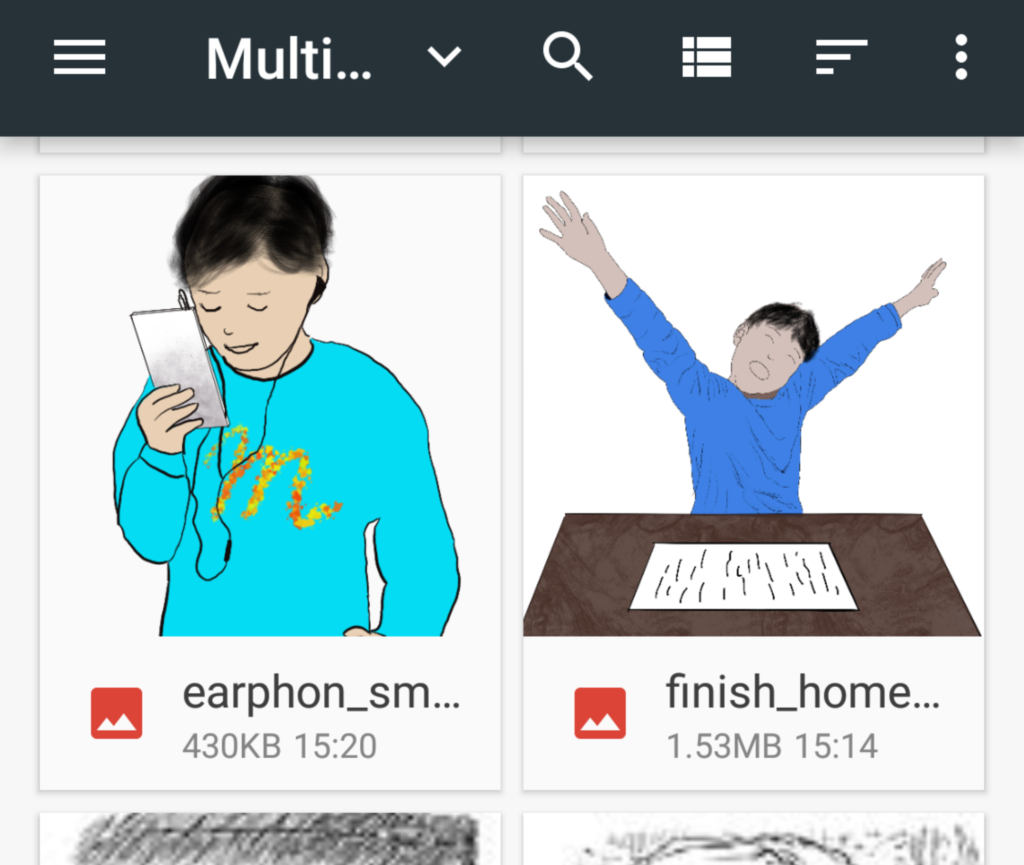
画像は暗記モードでヒント画像として使うことができます。例として暗記(入力)モードで問題表示中に「画像」ボタンを押して画像を表示してみましょう。
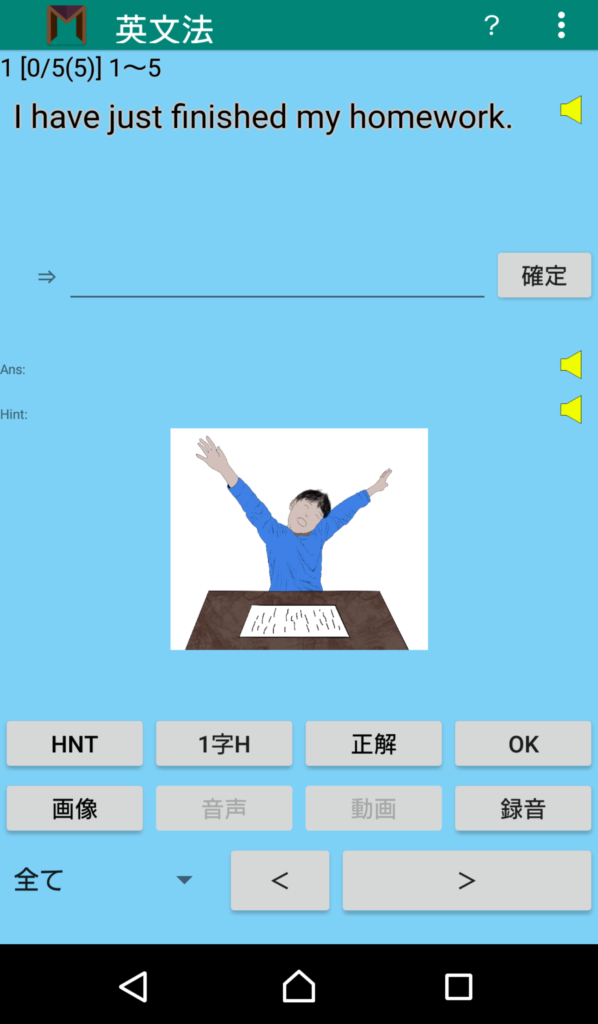
また画像を問題として使用することができます。「問題・解答設定」画面で問題にPictureを設定し、解答・選択肢にTextAを設定します。
問題の表示エリアに「画像を見て回答」と表示されます。画像ボタンを押して画像を表示させ、それを見て対応する英単語を回答します。画像ボタンを長押しすると常時画像表示モードとなり、都度画像ボタンを押さなくても画像が表示されるようになります。(もう一度長押しをすると常時画像表示モードが解除されます)

暗記選択モードでは画像を選択肢として使用することができます。「問題・解答設定」画面で、解答・選択肢にPICTUREを設定します。
暗記(選択)モードで、選択肢欄に画像が表示されます。
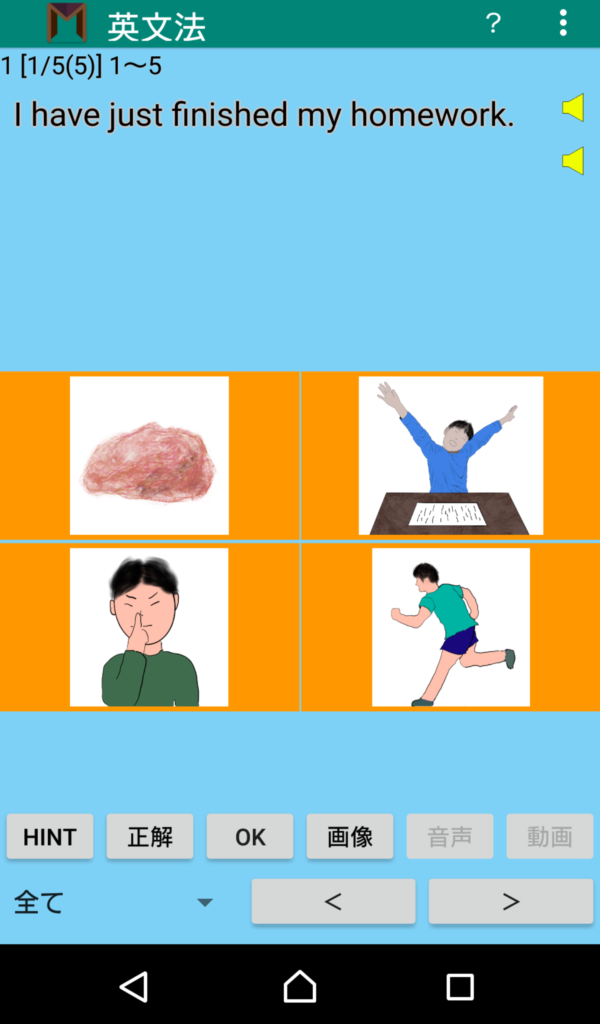
また、再生モードで画像を表示させながら、テキストの表示や読上げを行う設定をすれば、画像と音声による効果的な学習ができます。
ステップ8 音声ファイルを選択する
英語学習用の音声データがある場合は、それを各問題の「SOUND」に音声ファイルを設定することによりテキスト読上げよりも質の高い学習教材の音声を利用することができます。「編集」画面のSOUND欄の右側にあるボタンを押してサブメニューを表示し、検索・編集を選択します。(音声ファイルは予め携帯内部に保存しておいて下さい)

表示された画面で「検索」を選択し、音声ファイルを選択します。
1つの音声ファイルの中に、複数の単語や文章が入っている時は、その中の特定の範囲を割り当てることができます。
開始位置と終了位置を設定して、適用ボタンを押すと確定します。
開始位置と終了位置 の組み合わせは複数設定することができ、飛び飛びの箇所を続けて再生することが出来ます。
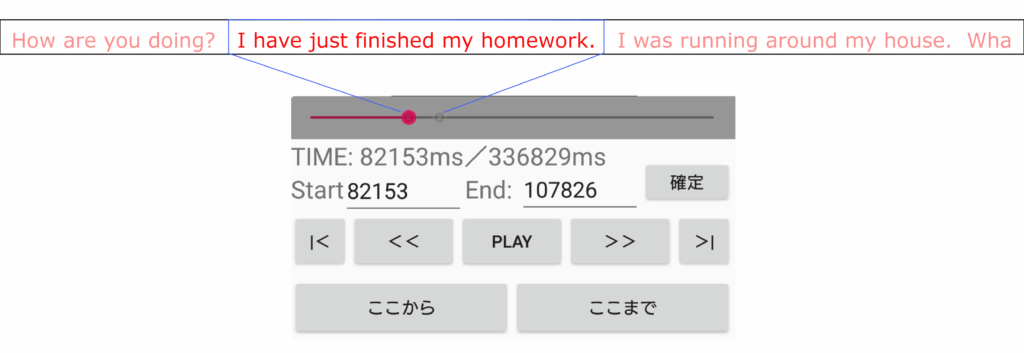
次の問題に移動して、「続き」ボタンを押すと、前の問題で選択した音声ファイルとその再生終了位置の次の位置が再生開始位置としてセッティングされるので、続きの範囲を次々と簡単に設定していくことができます。
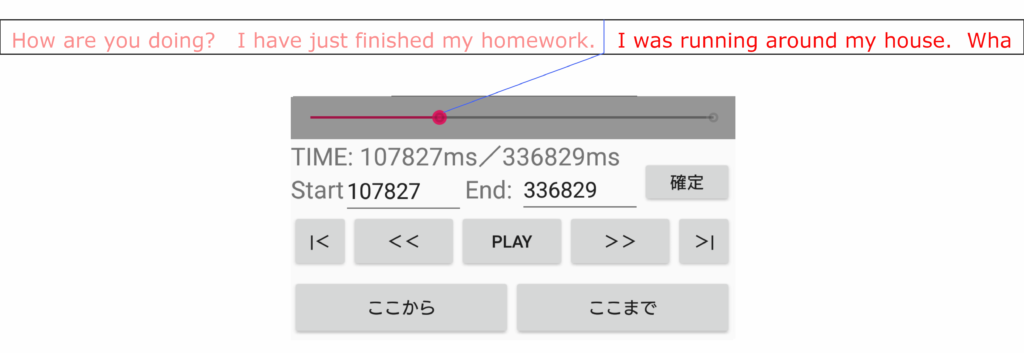
暗記モードで問題のヒントのように使用することもでき、問題そのものとしても使用することもできます。「音声」ボタンを押すと再生を開始しもう一度押すと一時停止となります。
問題として使用する時は「問題・解答設定」画面で問題にSOUNDを設定します。そうすると問題表示エリアに「(音声を聞いて解答)」と表示されます。
音声は解答・選択肢として使用することはできません。
再生モードで、テキスト読み上げの代わりに音声ファイルを再生することでヒアリングを中心とした学習を行うこともできます。
ステップ9 動画ファイルを選択する
動画も各問題に割り当てることができます。各問題の「MOVIE」に動画ファイルを設定します。設定については基本的に音声ファイルと同じ操作方法になります。
なお、「MOVIE」には動画ファイルだけではなく、静止画像や音声ファイルも設定することができます。
「MOVIE」は暗記選択モードで選択肢として使用することができます。但し動画ファイルはサムネイルの表示となります。
ステップ10 ヒントリンクを設定する
各問題の「HINT LINK」にインターネットページのURLを入力することで、参考となるページを表示させることができ、学習時に関連する情報を参照することができます。
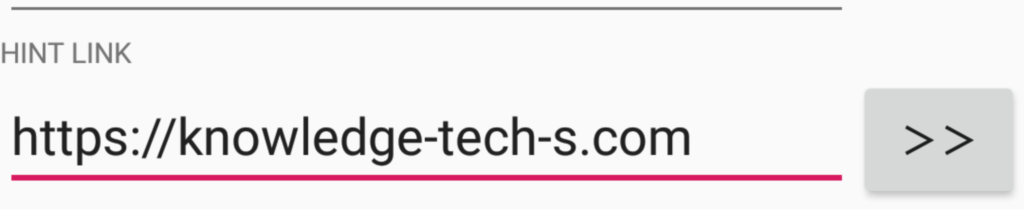
暗記モードで学習中にサブメニューの「リンク」を選択するとURLで指定されたウェブサイトを表示します。
ステップ11 画面・音声の設定を行う
「画面・音声設定」画面で、テキストの色や大きさ、背景画像、読み上げ音声などを設定します。
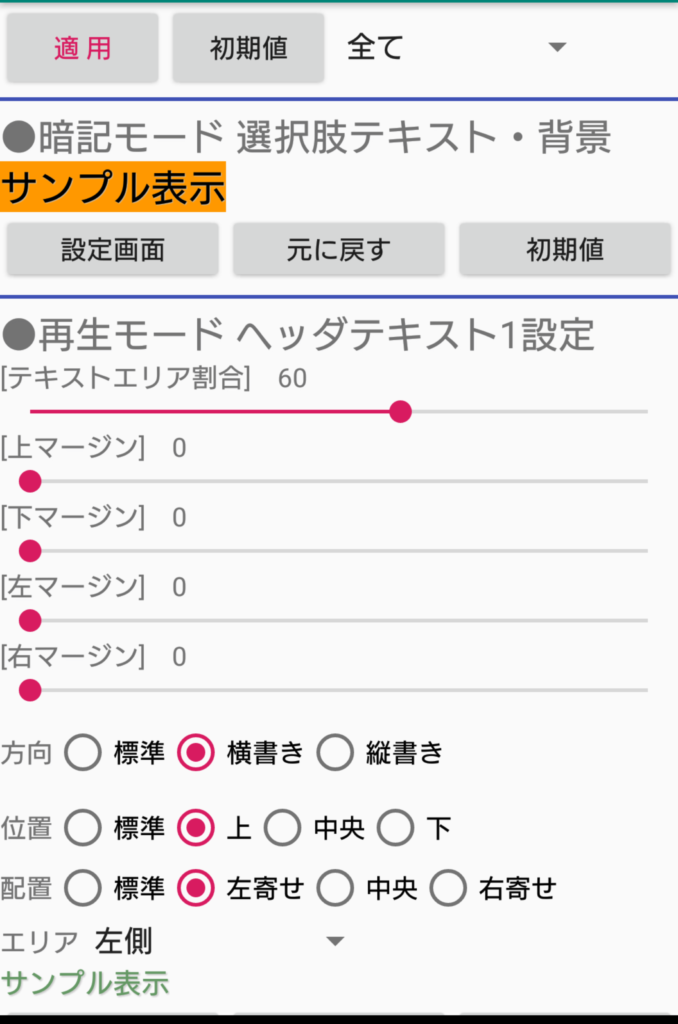
ステップ12 再生内容の設定を行う
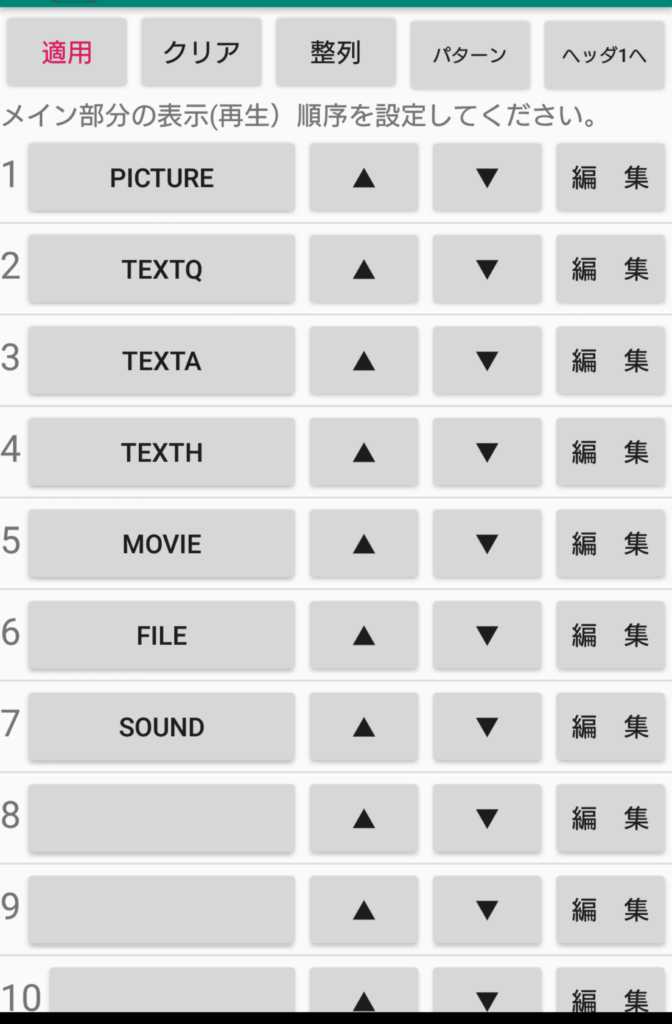
ステップ13 通常再生モードで再生してみる
ステップ12で行った再生内容の設定に従ってテキスト、画像、音声が再生されます。

ステップ14 高速逐次視覚提示(RSVP)モードで再生してみる
高速逐次視覚提示とは、文章を短く区切って次々と画面に表示していく方法です。眼球を動かす必要がないため、速読が可能となります。
ステップ15 表計算ソフトでデータを作成する
※Microsoft Excel用ユーティリティを用意しました ⇒ リンク
表計算ソフトを使用すると比較的簡単にデータを作成することができます。
ここではMicrosoft Excelでの作成例をご紹介します。
A列にTextC、B列にTextA、C列にTextQ、D列にTextHの内容を入力します。
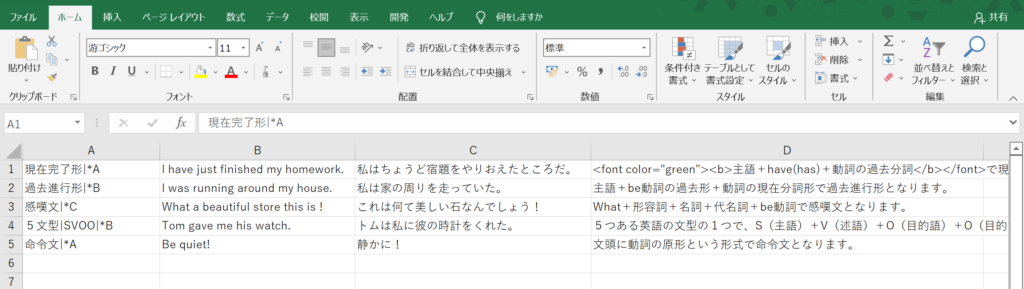
セルの中に改行があると正しくデータを読み込めなくなります。改行部分をHTMLタグ<br>に置き換えます。<br>タグは改行タグです。
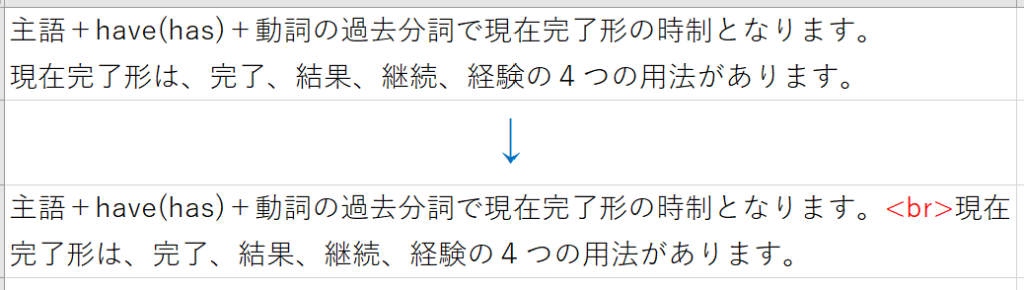
データ入力が終わったら「テキスト(タブ区切り)」で保存します。
ただし、Excelで出力したテキストファイルの文字コードは「ANSI」となっています。
Multi Studyで読み込めるテキストファイルの文字コードは「UTF-8」のみなので、文字コードを変換する必要があります。
メモ帳で、さきほど保存したファイルを開きます。
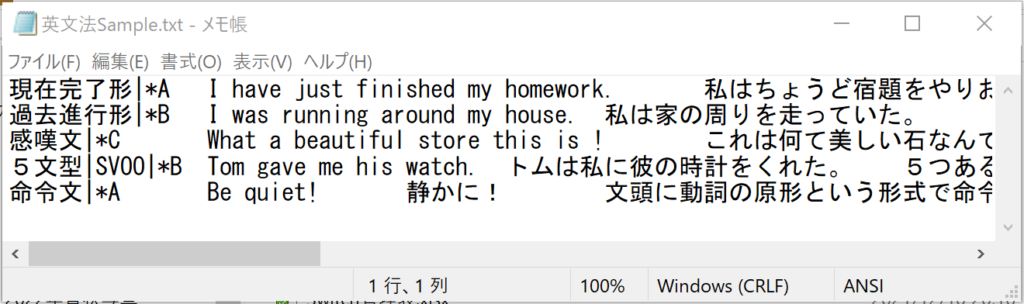
「名前を付けて保存」で、文字コードを変更して保存します。
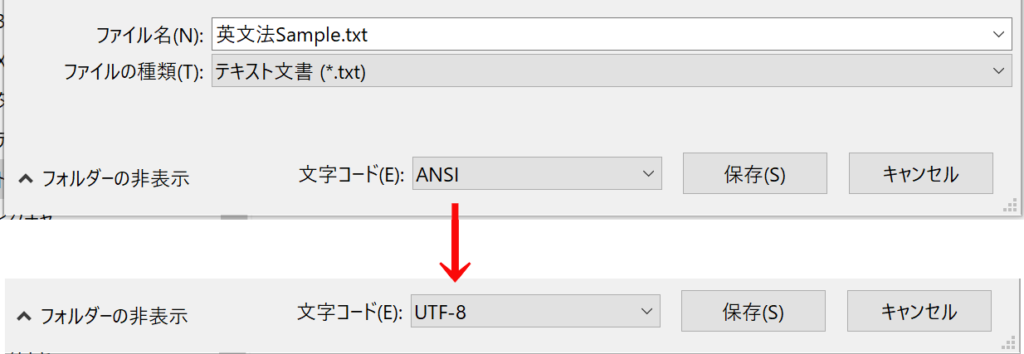
保存したテキストファイルをスマートフォン端末に移し、 MULTI STUDYのテキストファイル取り込みで取り込みを行います。

テキストファイル取り込みの具体的方法はこちらを参照ください。
